Rocket League is a popular vehicle-based soccer game available for Windows 11. It is known for its exciting gameplay and addictive competitive nature. But you may feel left out when Rocket League fails to load on your Windows computer.

The launch issue can appear due to a temporary glitch or corruption in the game files. Fortunately, you can quickly troubleshoot Rocket League not launching issue using the below solutions. Let’s take a detailed look at all the effective fixes.
1. Restart Your Computer
As mentioned earlier, Rocket League may fail to launch due to temporary bugs or glitches on your computer. One of the first things to try is to restart your computer to check if that helps. Here’s how to do that:
Step 1: Press the Windows key to open the Start menu.
Step 2: Click on the power icon in the bottom right corner and choose Restart from the menu that crops up.
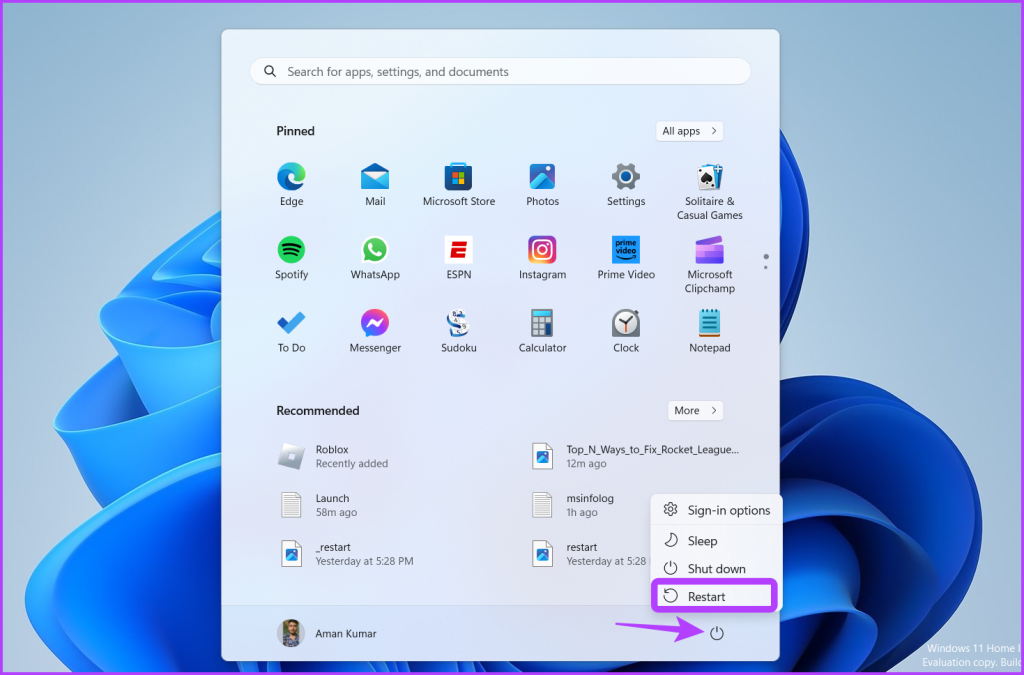
2. Edit Rocket League Launch Files
Rocket League relies on a launch file to ensure a smooth game launch. If the values in the launch file are incorrect, it can prevent Rocket League from launching on your computer.
You’ll have edit the launch file values to fix the issue. Here’s how to do that:
Step 1: Press the Windows key to open the Start menu, type msinfo32 in the search bar, and press Enter.
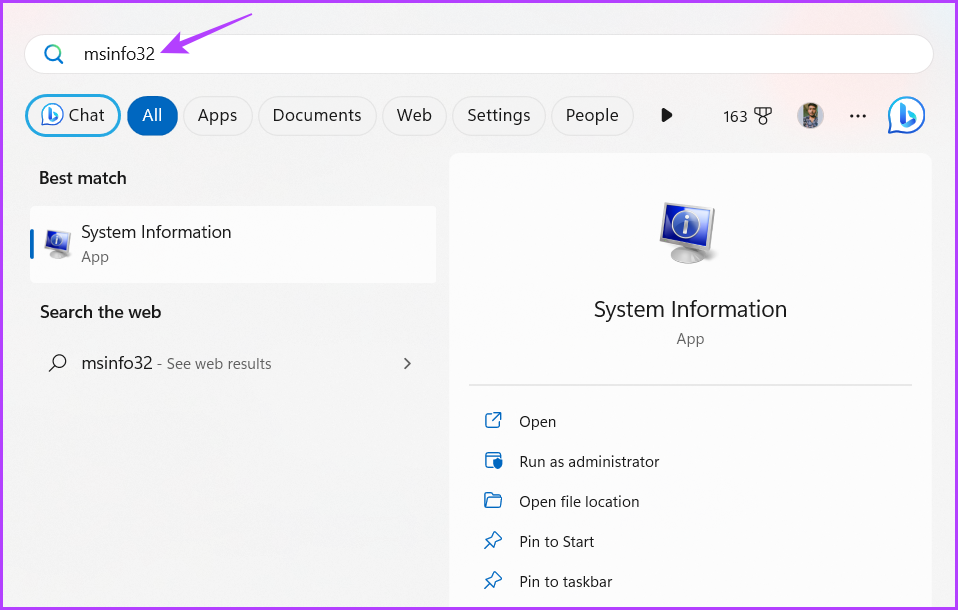
Step 2: Click the File option at the top-left corner and choose Export from the context menu.
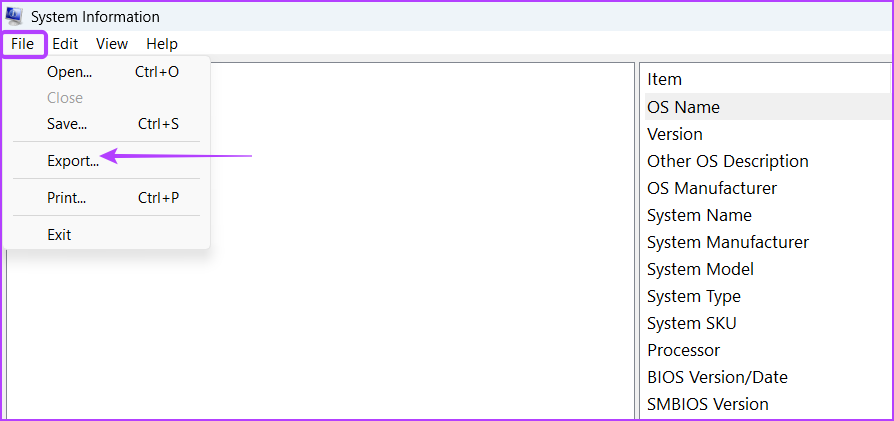
Step 3: Choose Desktop from the left sidebar, type msinfolog in the File Name field, and click the Save button.
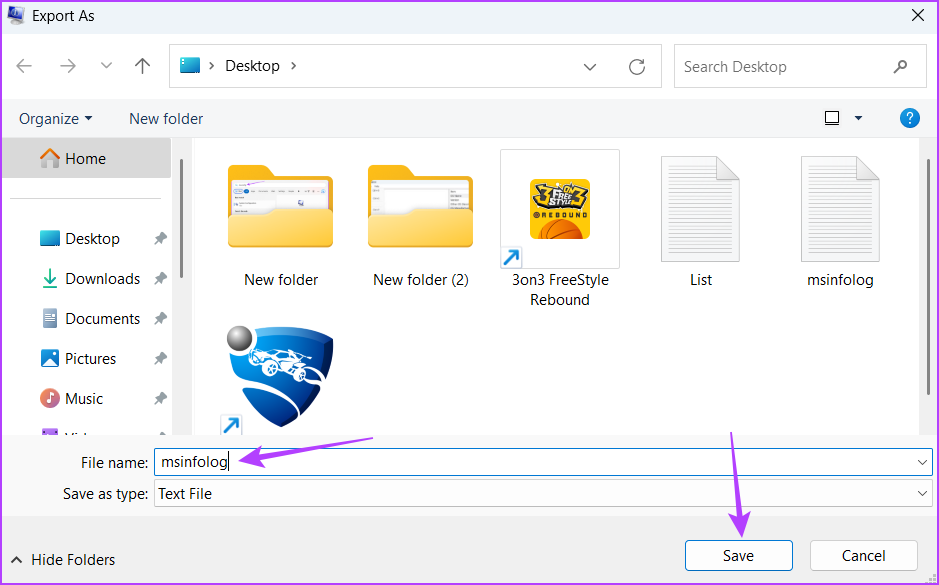
Step 4: Open the msinfolog.txt file.
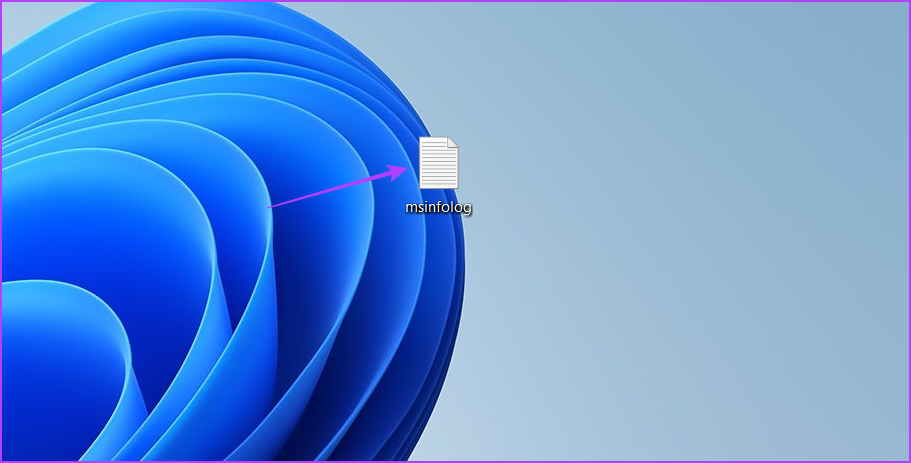
Step 5: Select all the content by pressing the Ctrl + A keyboard shortcut and then press the Ctrl + C keyboard shortcut to copy the selected content.
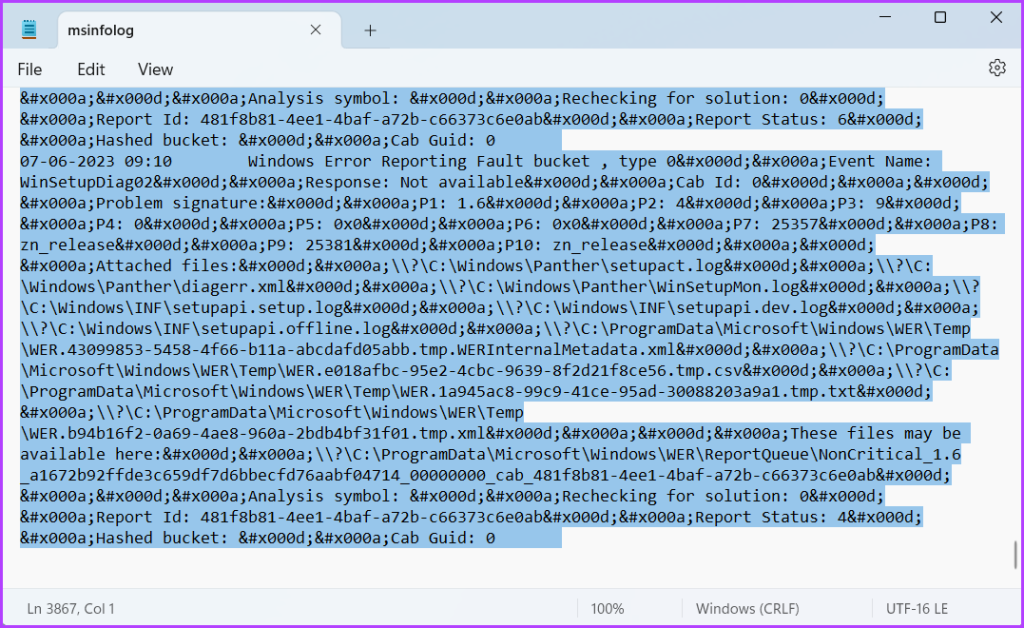
Step 6: Press the Windows + E keyboard shortcut to open File Explorer, and choose Documents from the left sidebar.
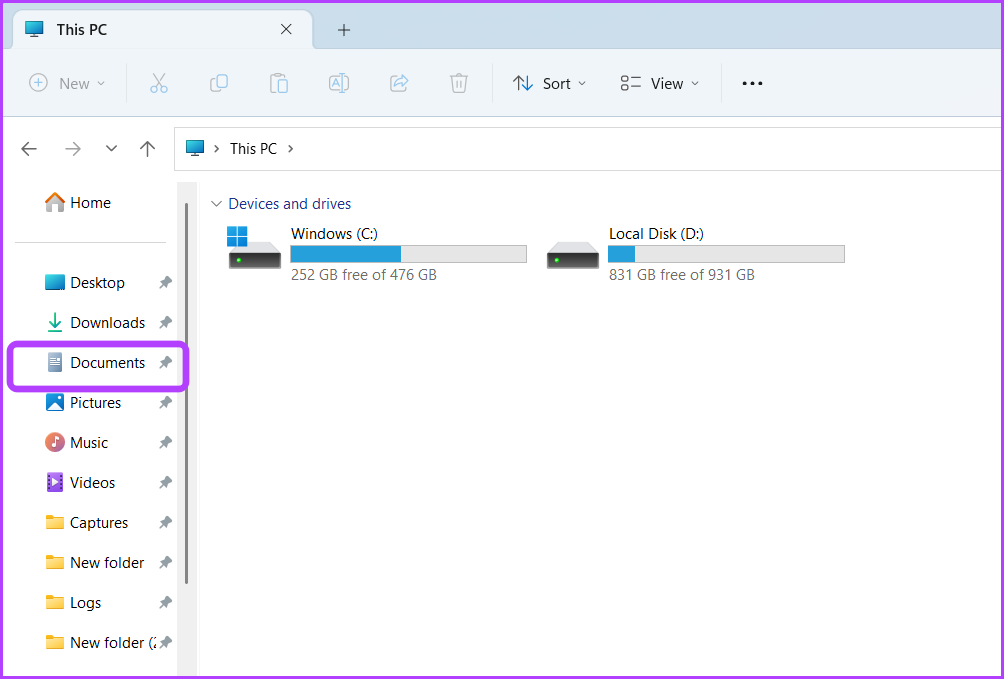
Step 7: Navigate to the following location:
Documents\My Games\Rocket League\TAGame\LogsStep 8: Open the Launch.txt file.
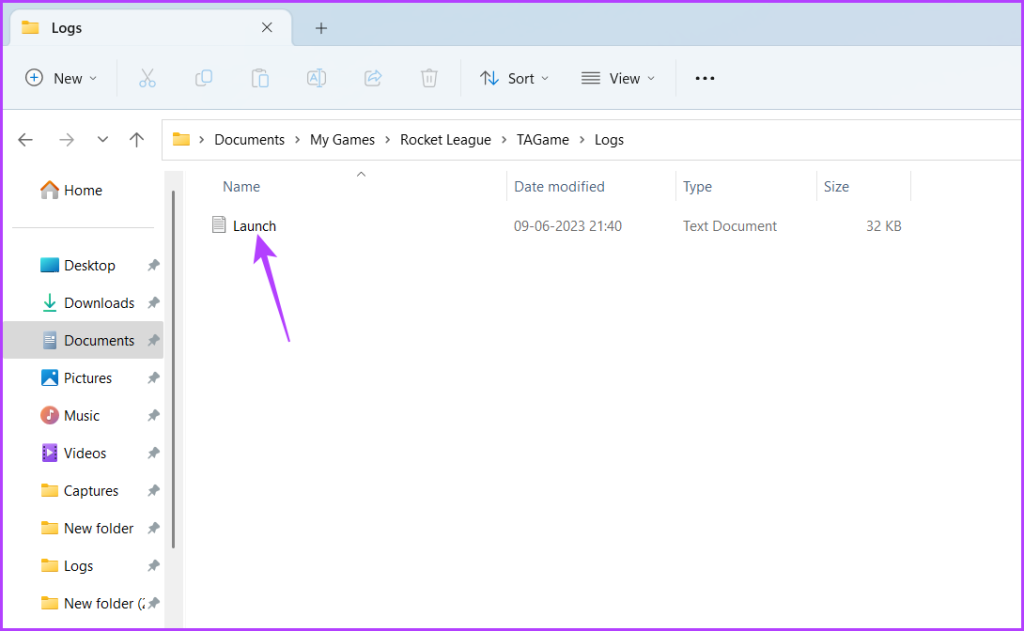
Step 9: Press the Ctrl + A keyboard shortcut to select all the content in the Launch file, and then press the Ctrl + V keyboard shortcut to replace it with the copied content.
Step 10: Click the File button at the top-left corner and choose Save as.
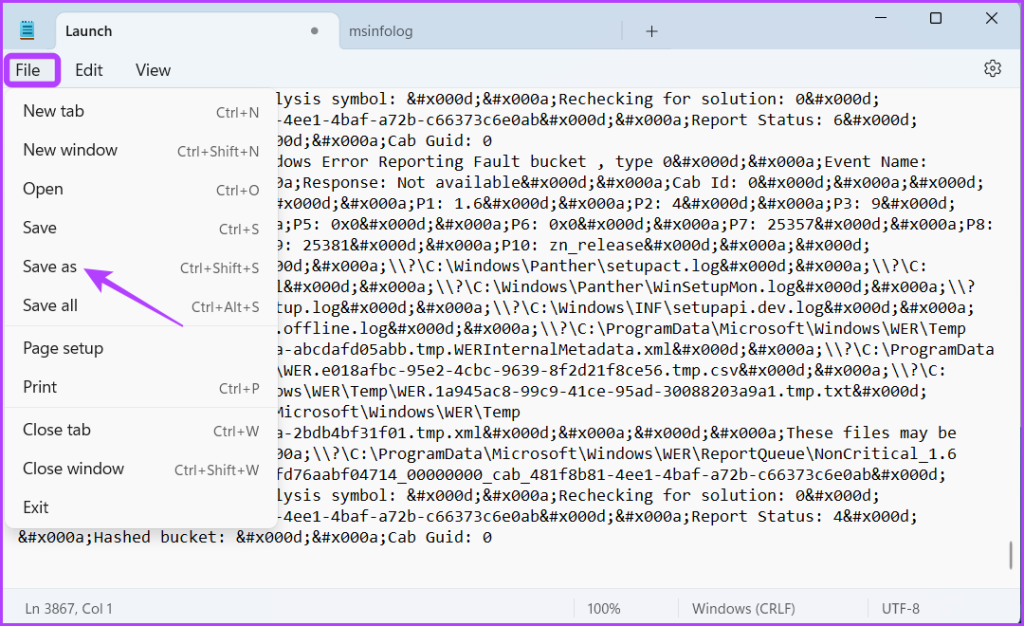
Step 11: Name the file Launch and click Save.
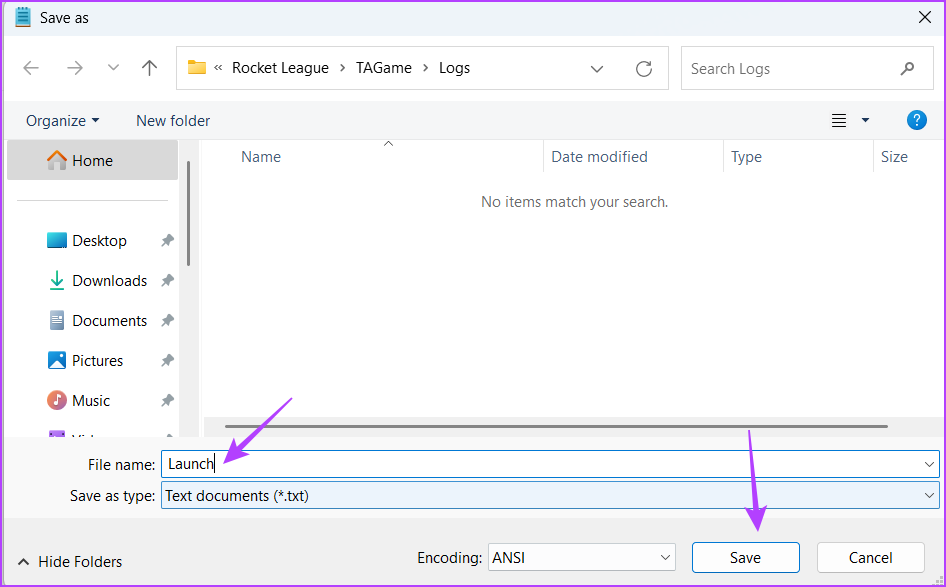
Step 12: Click Yes on the confirmation box that crops up.
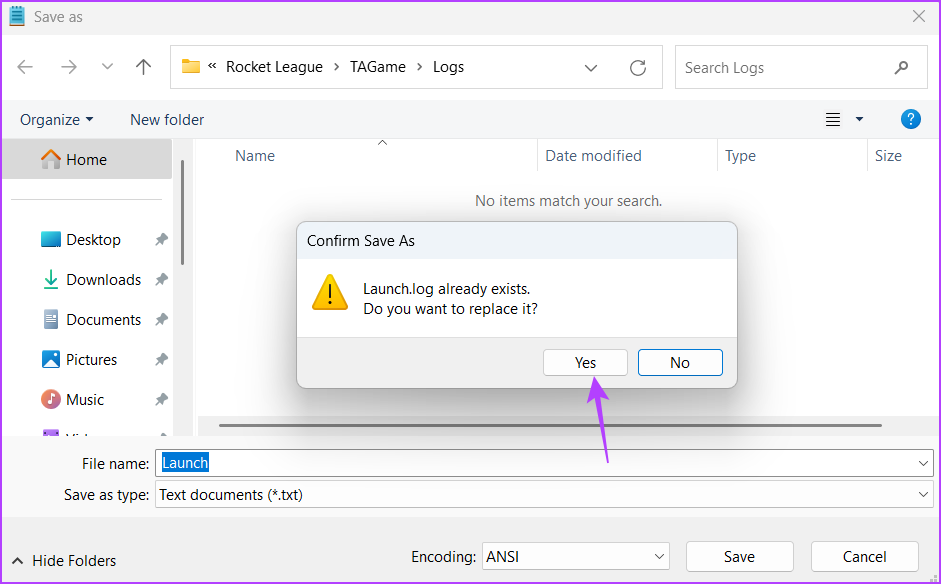
After that, reboot your computer and check for the issue.
3. Verify the Integrity of Game Files
It’s common for the game files to get corrupt or missing. When that happens, the game starts to throw different errors or fails to launch at all.
Fortunately, you can use the verify integrity of game files feature of Epic Games Launcher to repair the corrupt game files. You can verify the integrity of Rocket League by following the below instructions:
Step 1: Press the Windows key to launch the Start Menu, type Epic Games Launcher in the search bar and press Enter.
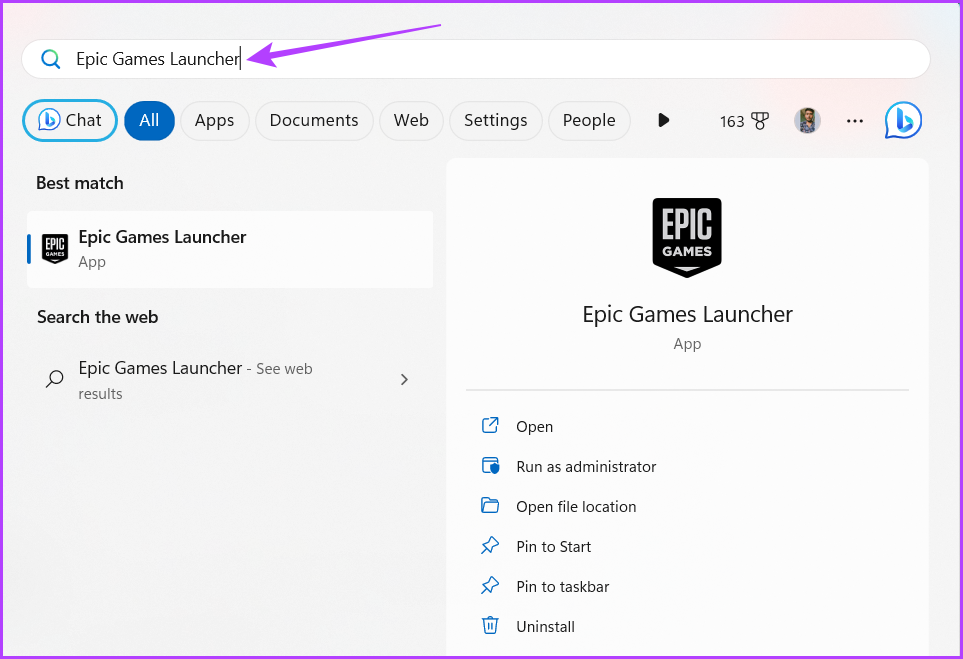
Step 2: Choose Library from the left sidebar, click the three dots on Rocket League, and then choose Manage from the context menu.
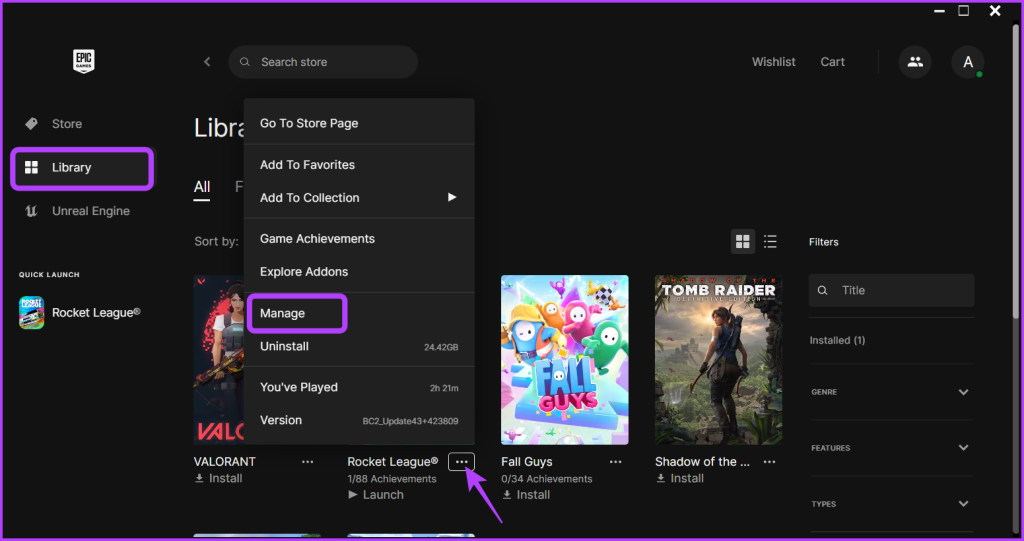
Step 3: Click the Verify button next to Verify Files.
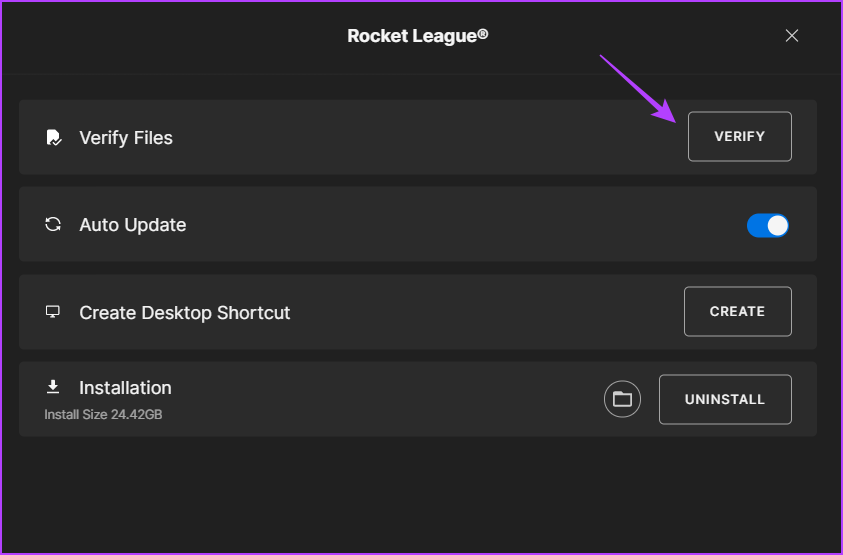
After that, wait till Epic Games Launcher verifies Rocket League files. Once the process is complete, restart your computer and check for the issue.
4. Rename the Rocket League Folder
Another quick solution that has helped many users fix Rocket League not launching issue is to rename the Rocket League folder. To rename the folder, follow these steps:
Step 1: Press Windows + E keyboard shortcut to open the File Explorer and choose Documents from the left sidebar.
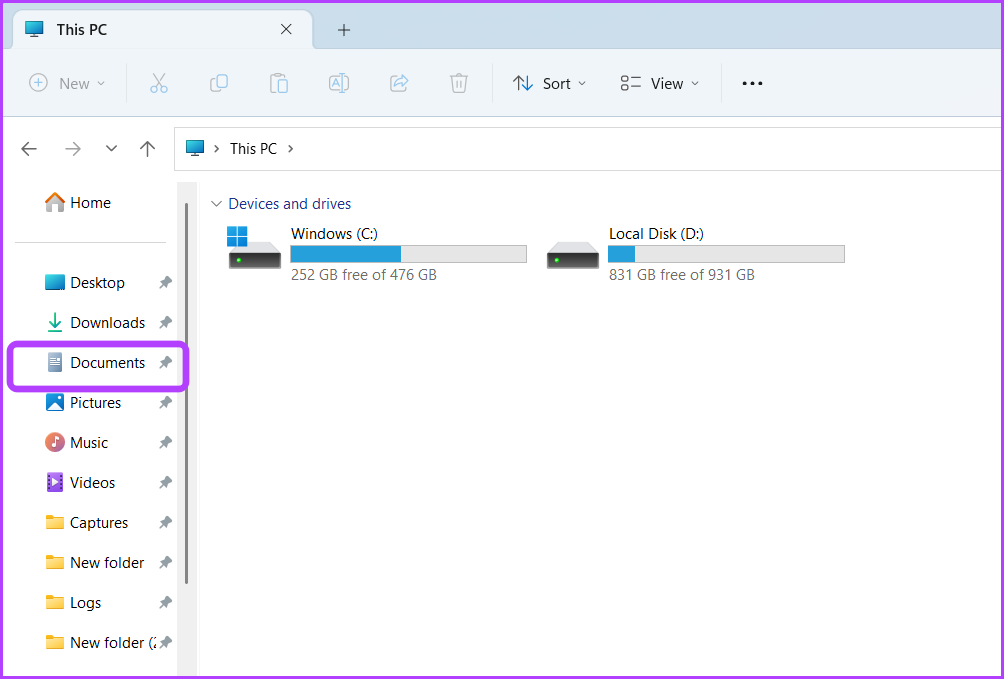
Step 2: Open the My Games folder.
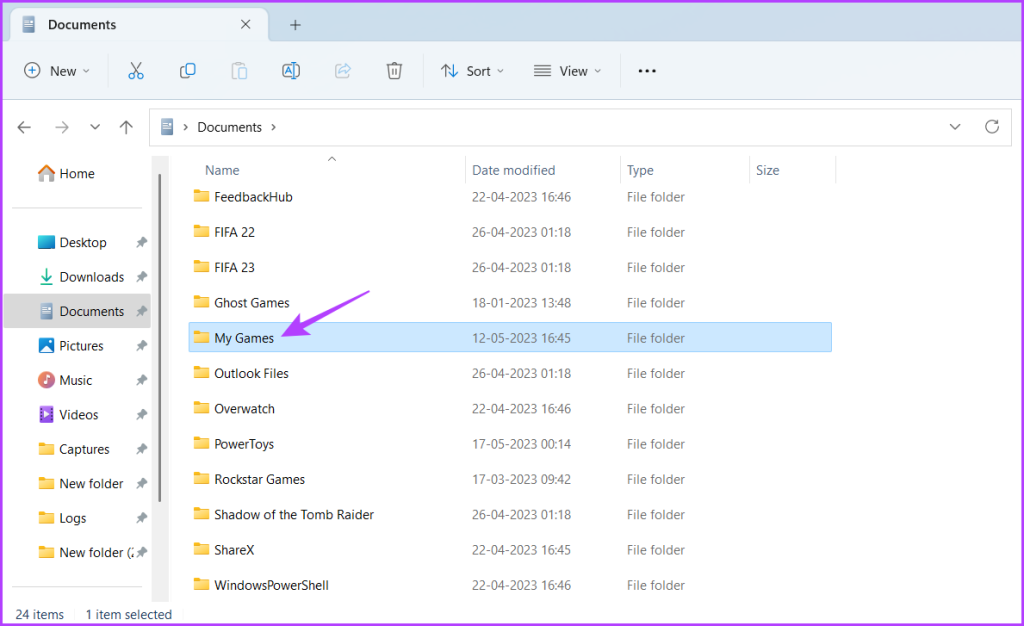
Step 3: Select and right-click on the Rocket League folder and click the Rename icon.
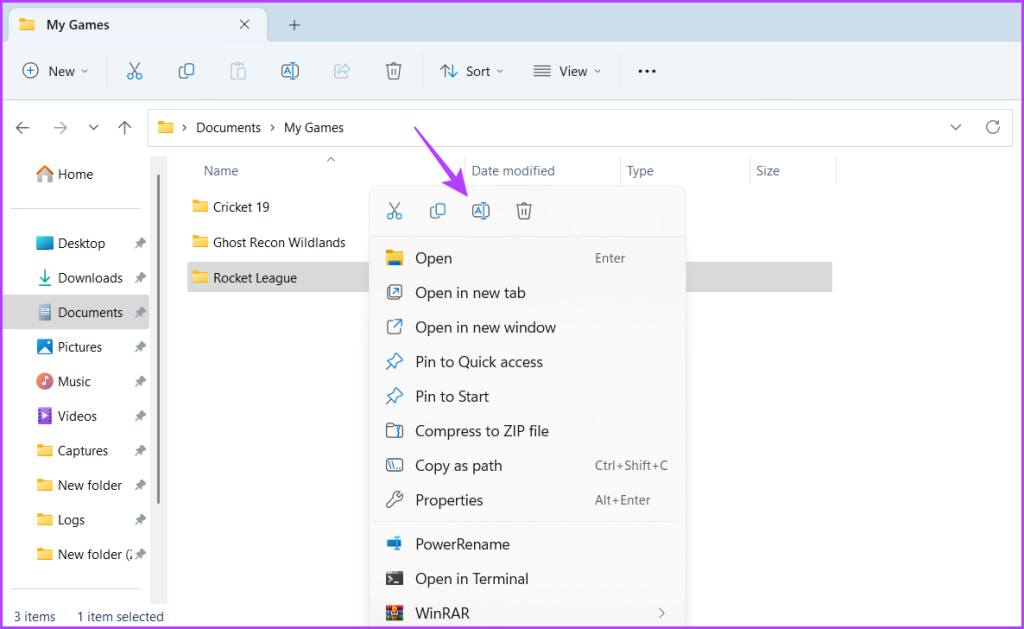
Step 4: Name the folder Rocket League.old and press Enter.
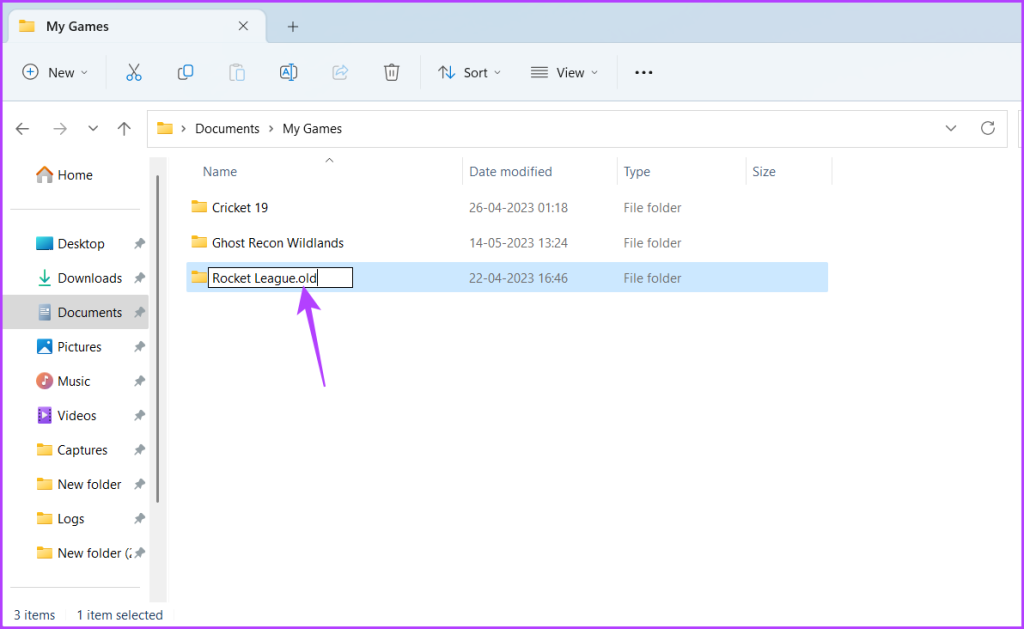
Next, launch the game and check if the issue persists. If yes, then try the next solution on the list.
5. Clear Rocket League Cache Data
Similar to many other games, Rocket League stores cache data to enhance the user experience. Unfortunately, factors such as sudden shutdowns or virus attacks can lead to corruption of these data files. This corruption can result in various issues, including the one at hand. To fix that, you’ll need to clear Rocket League cache data. Here’s how:
Step 1: Press Windows + E keyboard shortcut to open the File Explorer and navigate to the following location:
Documents\ My Games\ Rocket League\ TAGameStep 2: Right-click on the Cache folder and click the Delete icon from the menu that crops up.
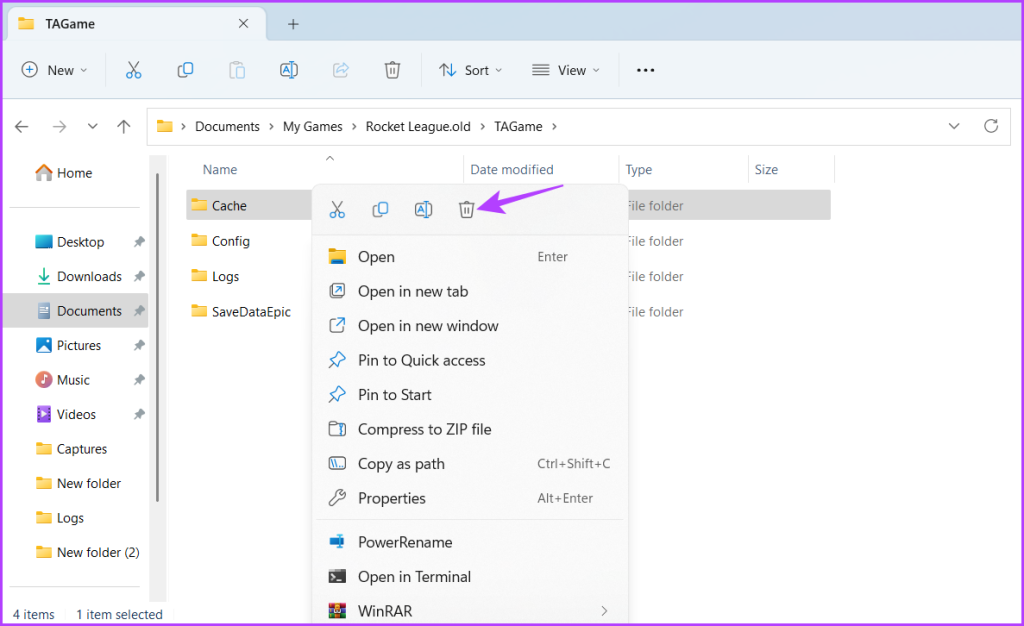
Rocket League Not Launching, Fixed
These were all the working methods to fix Rocket League not working issue. The problem usually appears due to misconfigured settings or corrupt files. Fortunately, you can fix the issue using the above solutions.
Last updated on 12 June, 2023
The above article may contain affiliate links which help support Guiding Tech. However, it does not affect our editorial integrity. The content remains unbiased and authentic.











