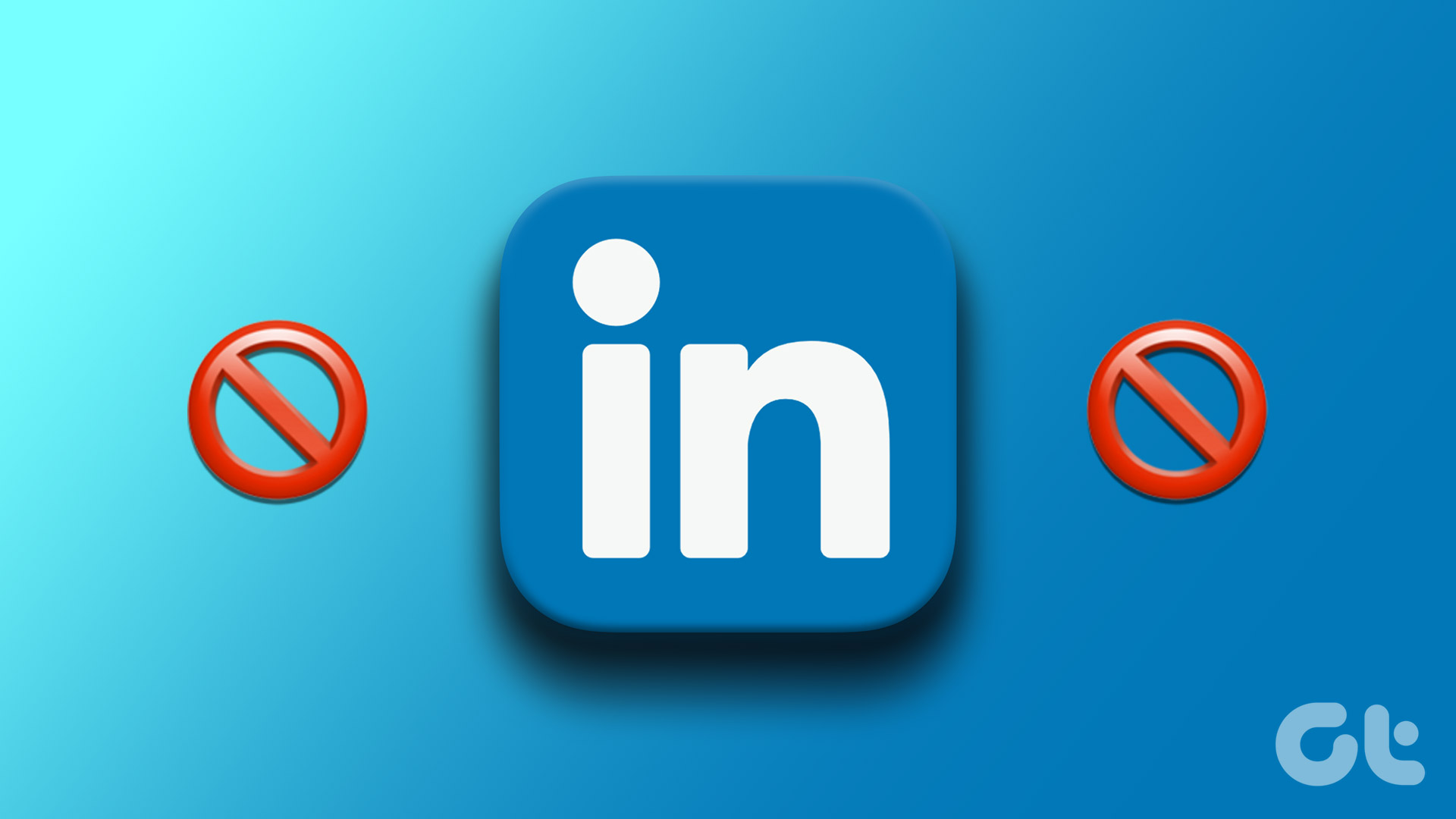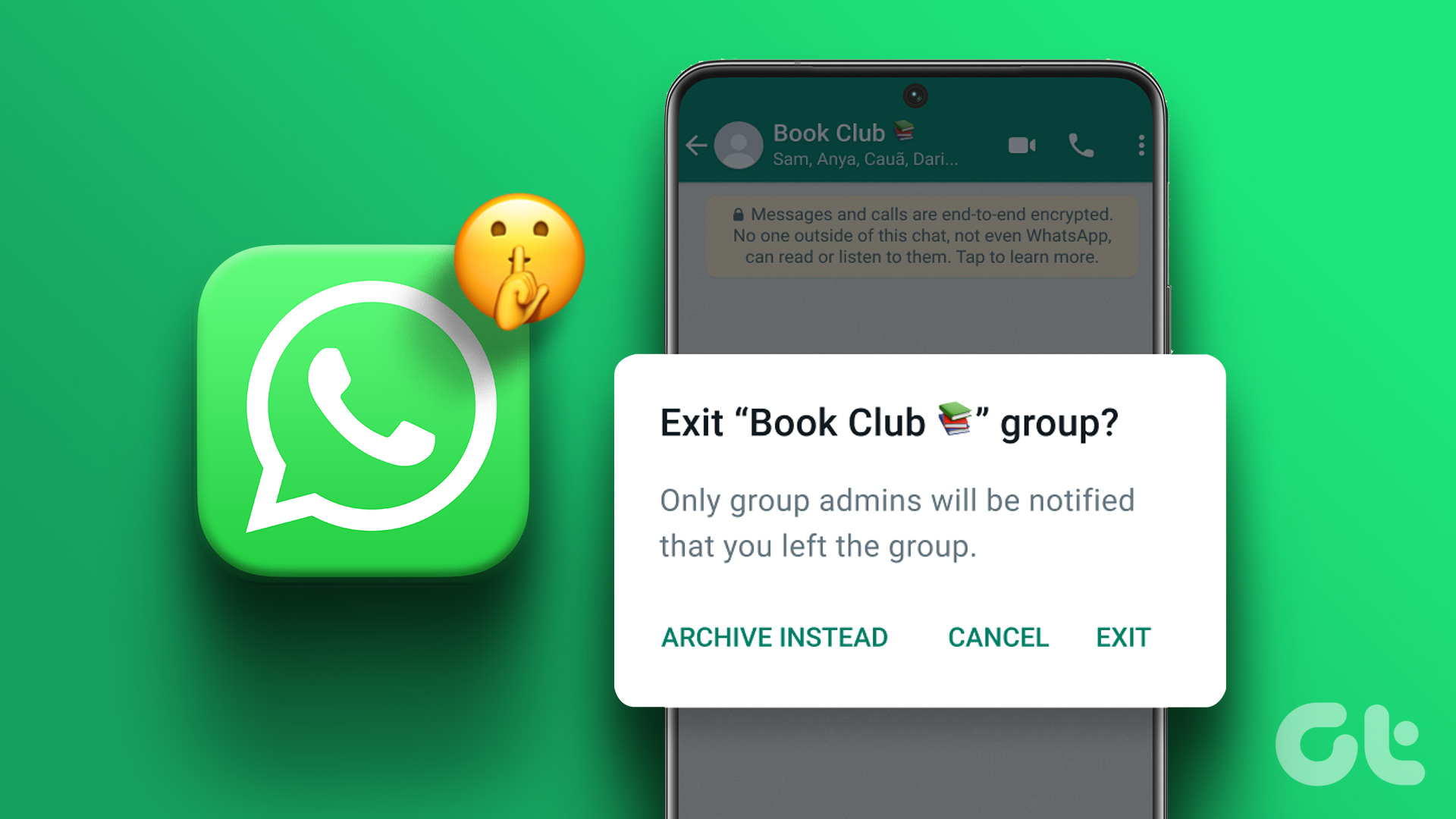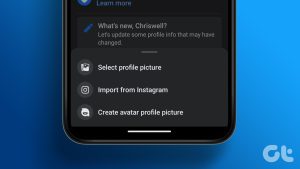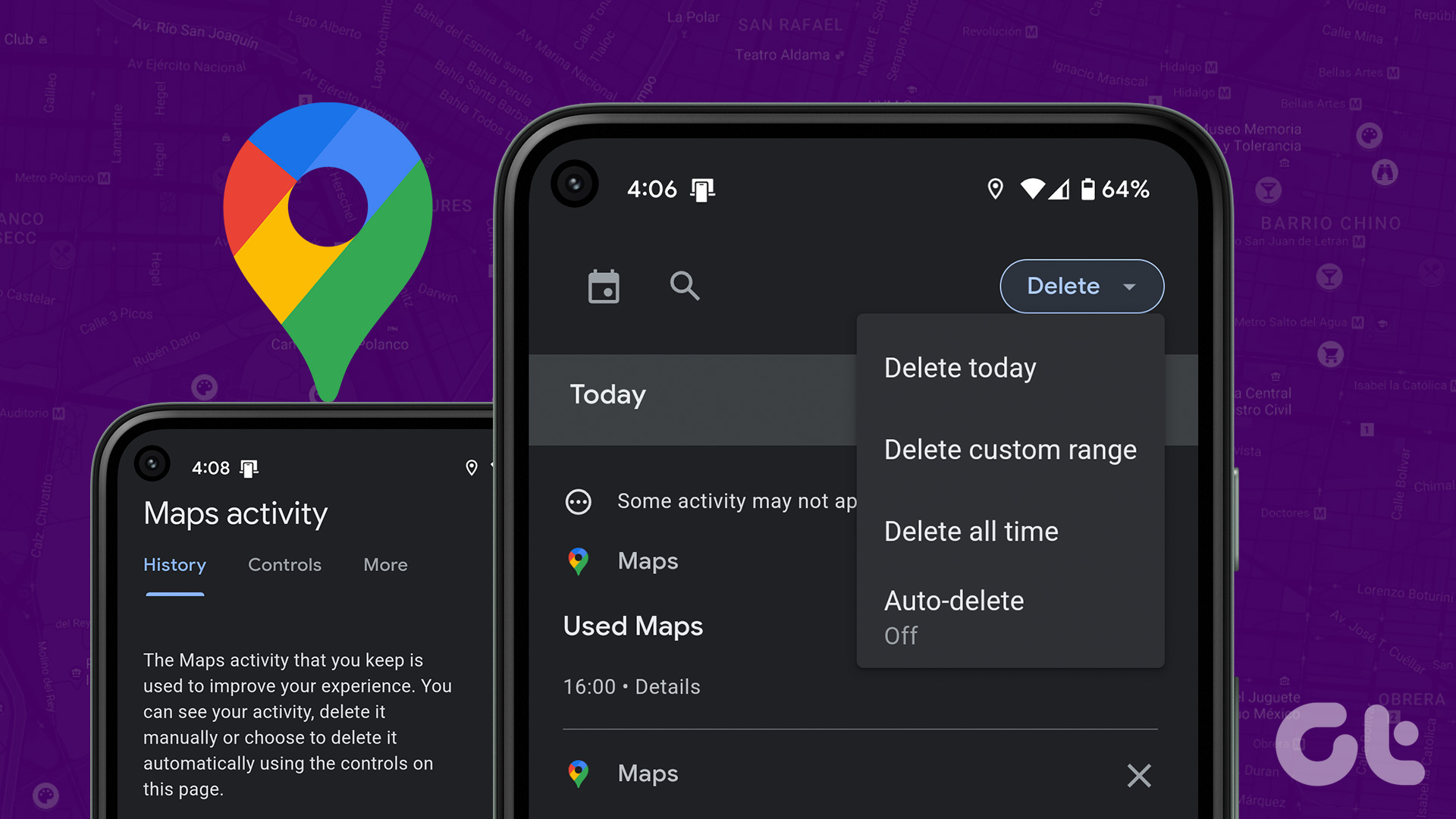Chatting with your friends via Snaps, uploading Stories, sharing on Snap Map, etc., are all unique to Snapchat. However, Snapchat is also infamous for informing its users of certain account activity by others, like taking screenshots of a chat. But is there a way to take a screenshot on Snapchat without them knowing? Let’s find out.
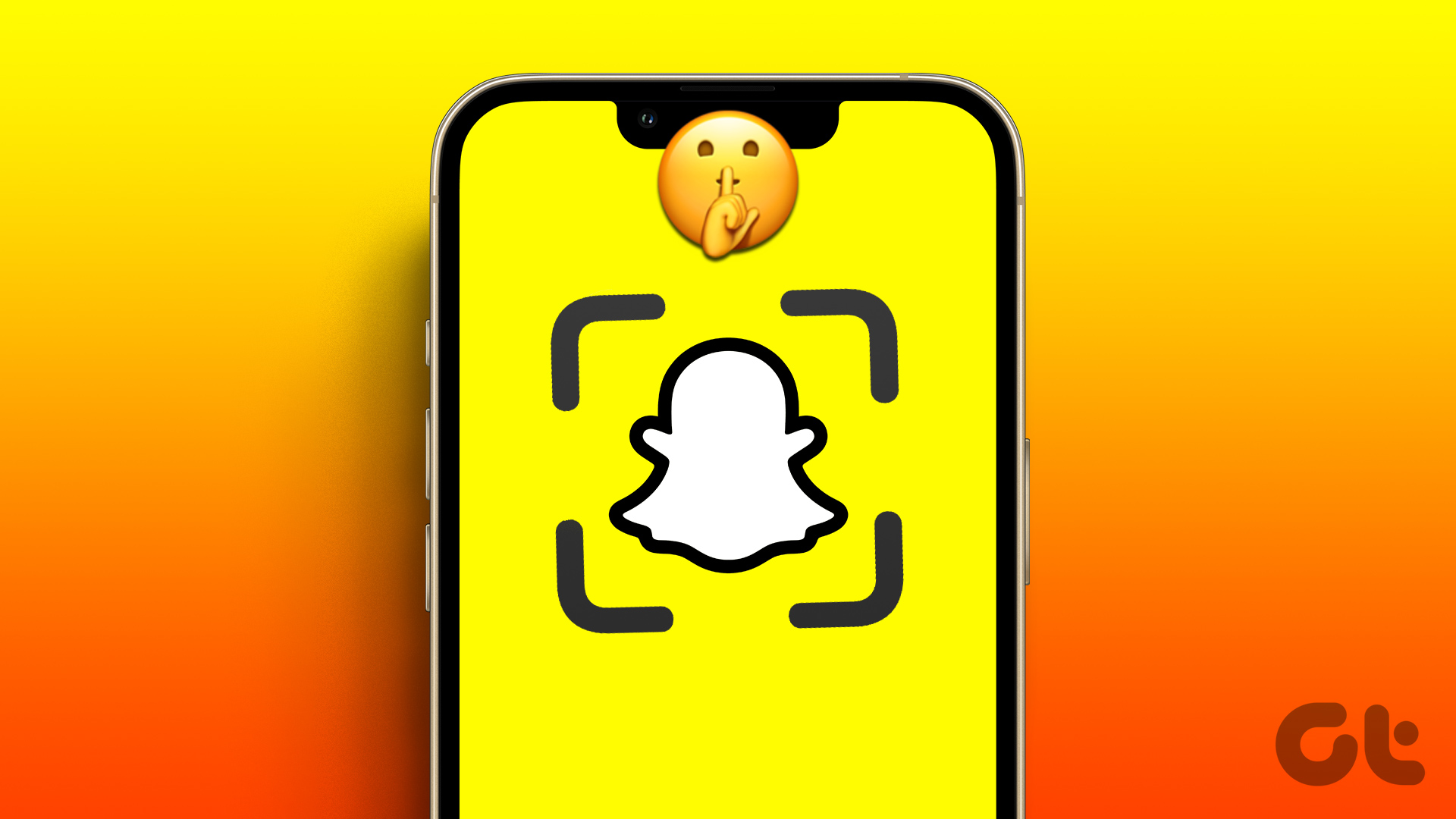
The reason why Snapchat notifies others of screenshots boils down to privacy. By getting activity notifications, other users can see how their content is stored or shared. However, you might not get screenshot notifications for Snapchat Stories or snaps if your account is public.
With that out of the way, let’s have a look at 8 easy ways you can take a screenshot on Snapchat without them knowing.
1. Using Another Phone to Capture a Screenshot
One of the easiest, hassle-free ways to save a Snap without the sender knowing is by taking a picture of it using another device. This can help you in taking a screenshot from any device. All you need to do is open the relevant Snap and take a picture of the screen from the second device. The only restriction of this method is that it requires 2 devices to accomplish it.
2. Use Android Screen Recording to Secretly Screenshot Snaps or Stories
Most Android devices come with native screen recording apps. So, open the relevant Snap or chat and, using your device’s screen recording app, take a screenshot of the page without notifying the user. Follow the below steps to do it.
Step 1: Open Snapchat and tap on the Chat icon.
Step 2: Here, tap on the relevant user.
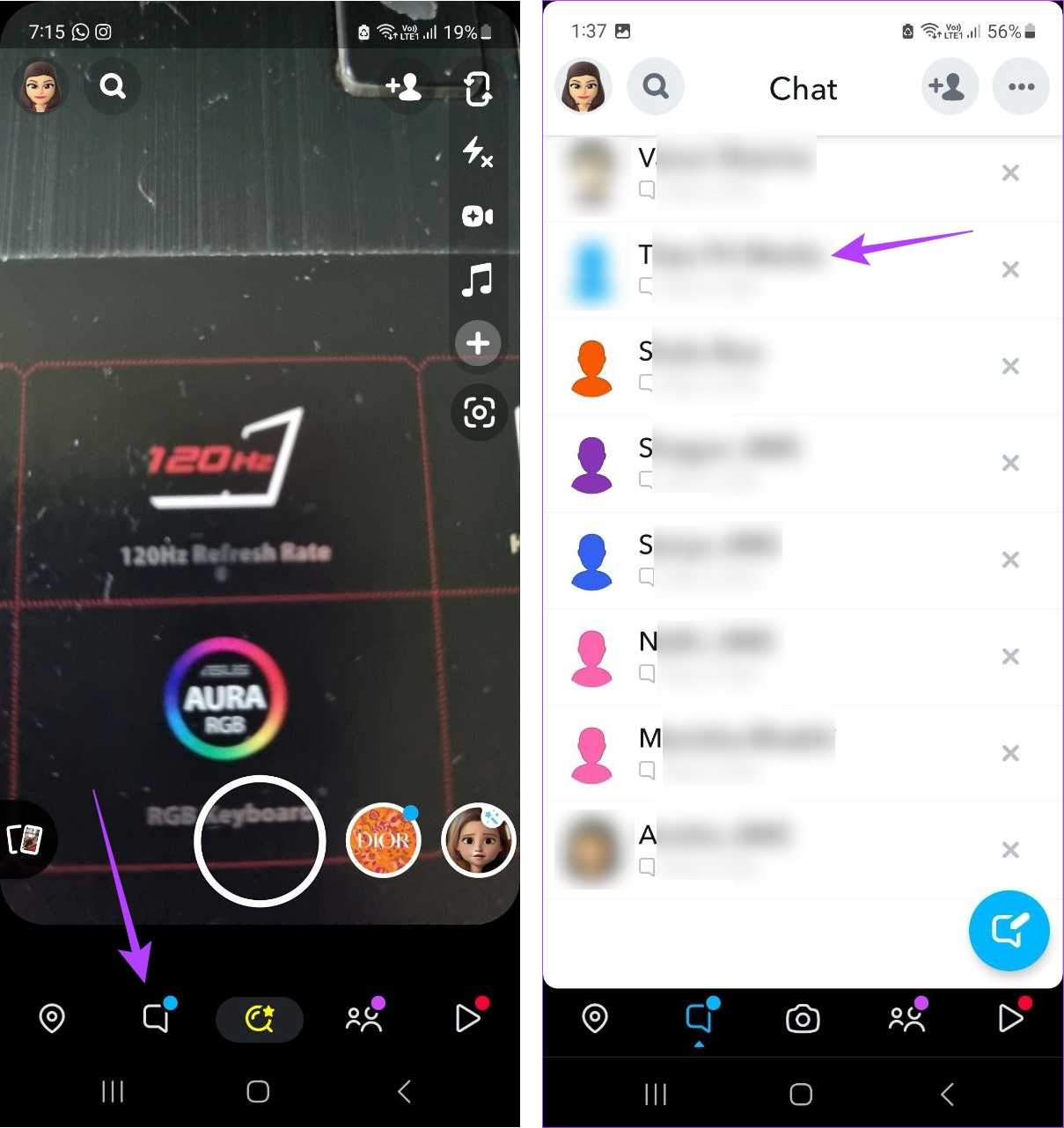
Step 3: Once the Chat window opens, use Quick Settings to turn on screen recording.
Tip: Edit Android’s Quick Settings menu if you’re unable to find the option for screen recording.
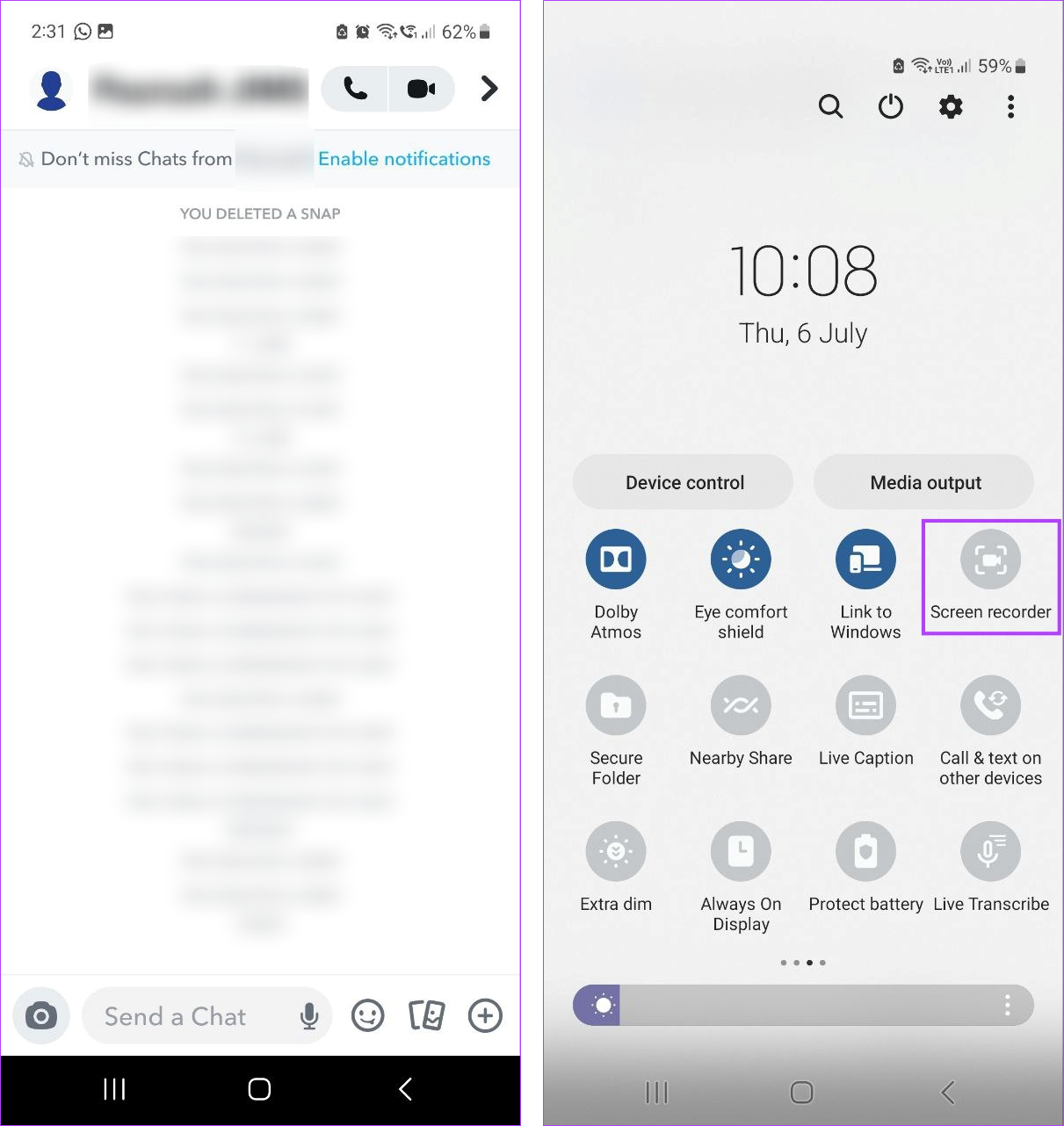
Step 4: Here, select Media and tap on Start recording.
Step 5: Once all the relevant Snaps have been captured, tap on the Stop icon.
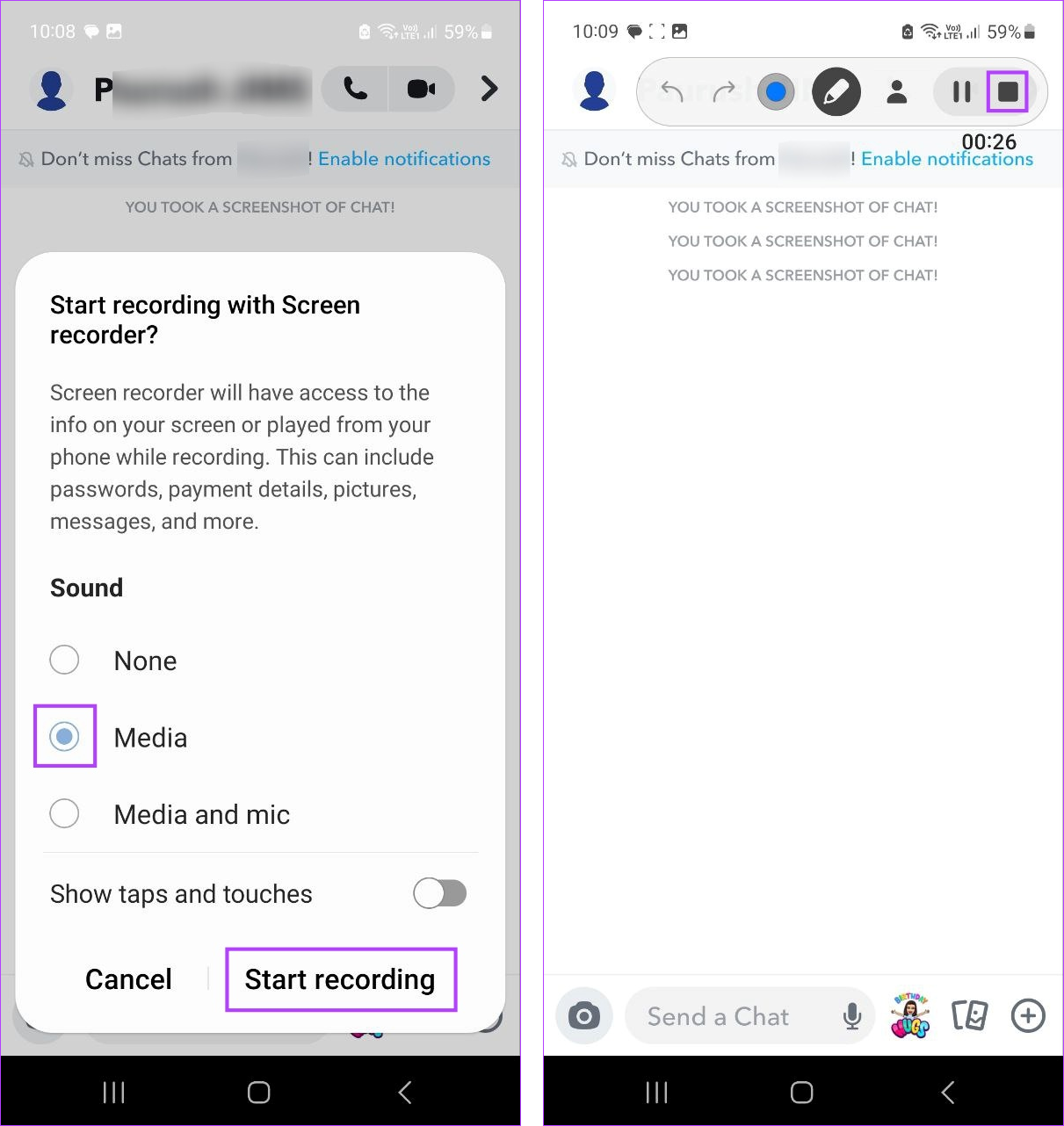
This will immediately stop the recording and save the screen capture as a video. Now, play this video and take as many screenshots as you want using your device’s native buttons.
3. Using Google Assistant (Android)
The Google Assistant app on Android comes in handy when doing a number of different functions like setting reminders, opening apps, and even taking screenshots. So, let us quickly look at how you can secretly screenshot Snaps or chats on Snapchat using Google Assistant.
Step 1: Open the chat window in Snapchat that you wish to take the screenshot of secretly.
Step 2: Then, use the OK Google voice command to wake up Google Assistant.
Tip: Check this guide if Ok Google isn’t working for you.
Step 3: Now, either use a voice command or type ‘Take a screenshot’ and press enter.
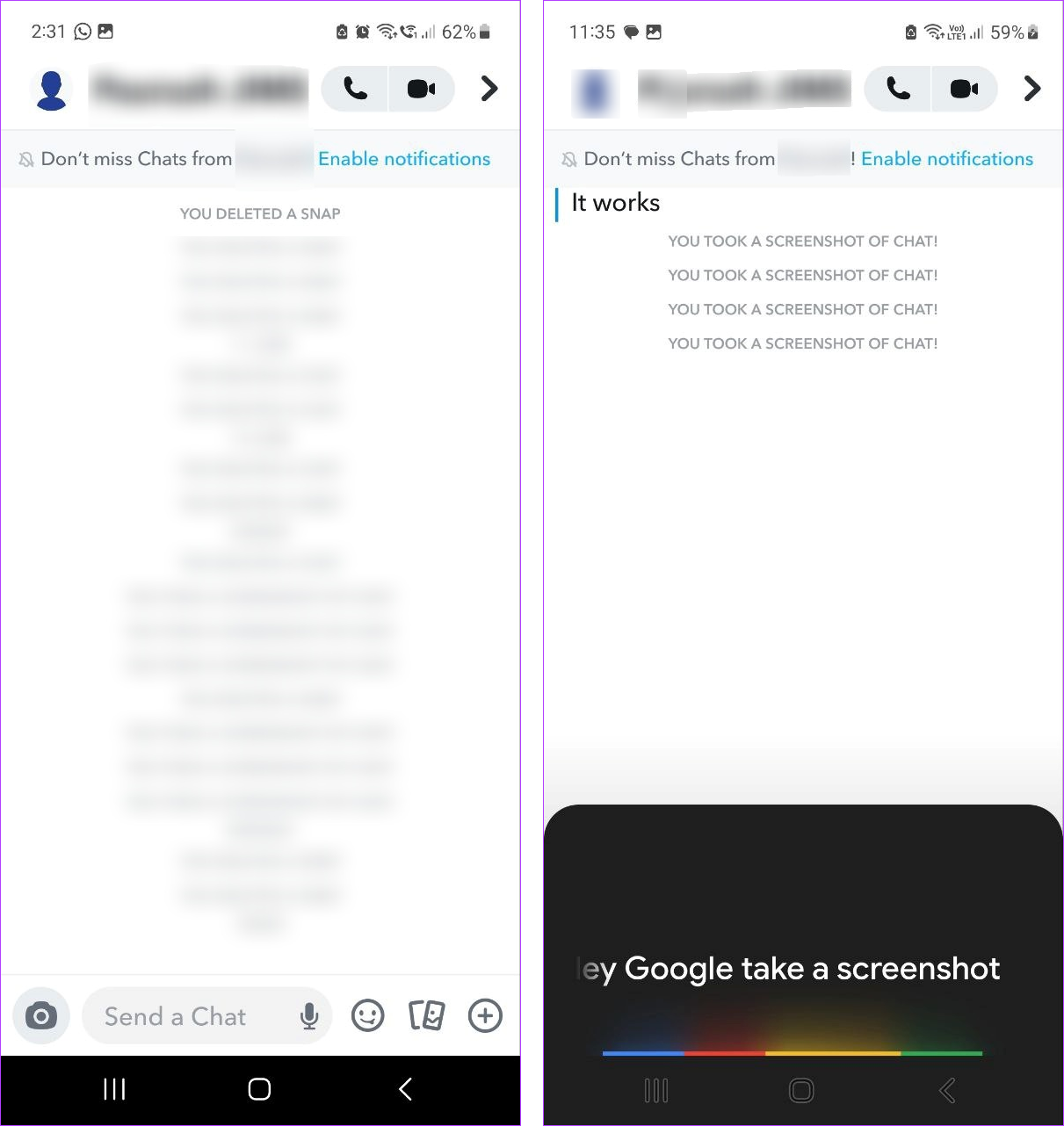
Once the command is executed, Android will take a screenshot of the Snapchat page and make it available to share with someone. If you want, you can send the image to yourself on WhatsApp and use it however you want.
4. Using Airplane Mode on iPhone
While turning on Airplane mode will stop your iOS device immediately informing the other user, it will still leave a trace for them to see as soon as you disable the Airplane mode.
However, when we were testing this method, we found that you can actually get rid of Snapchat screenshot notifications and ensure it does not reach other users by deleting the Snapchat iOS app right after taking the screenshot.
Here’s a step-by-step look at how to do it. Ensure you follow them correctly to avoid sending the screenshot notification.
Note: While testing this method on an Android device, we found out that the device was sending out the screenshot notification once the app was reinstalled. Hence, we advise against this method if you’re an Android user.
Step 1: Open the Snapchat iOS app and go to the relevant chat.
Step 2: Use the Control Center to turn on Airplane Mode.
Step 3: Now, take the screenshot.
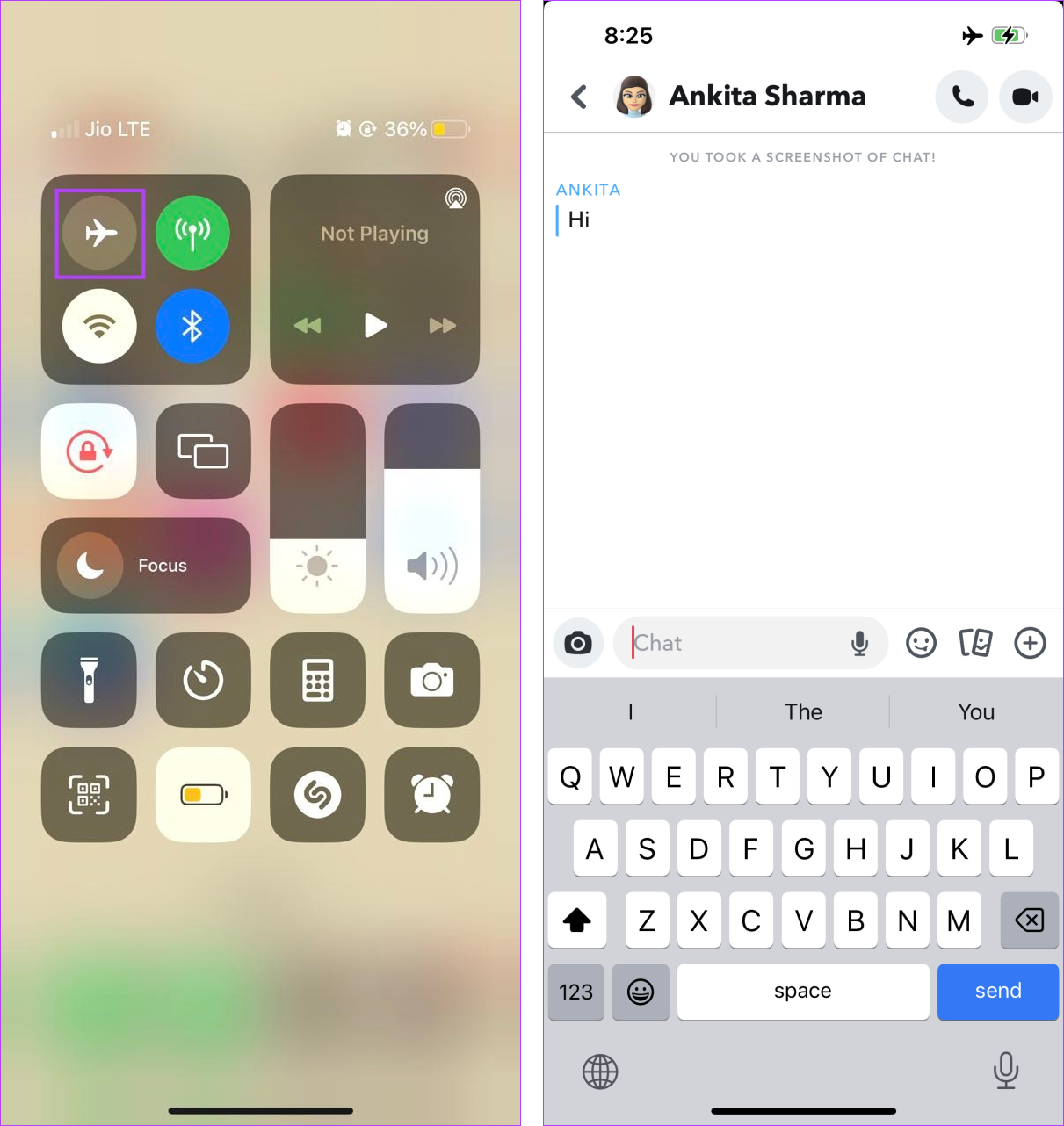
Step 4: Once done, exit Snapchat and long-press on the app.
Step 5: Here, tap on Remove App.
Step 6: Tap on Delete App followed by Delete again to confirm.
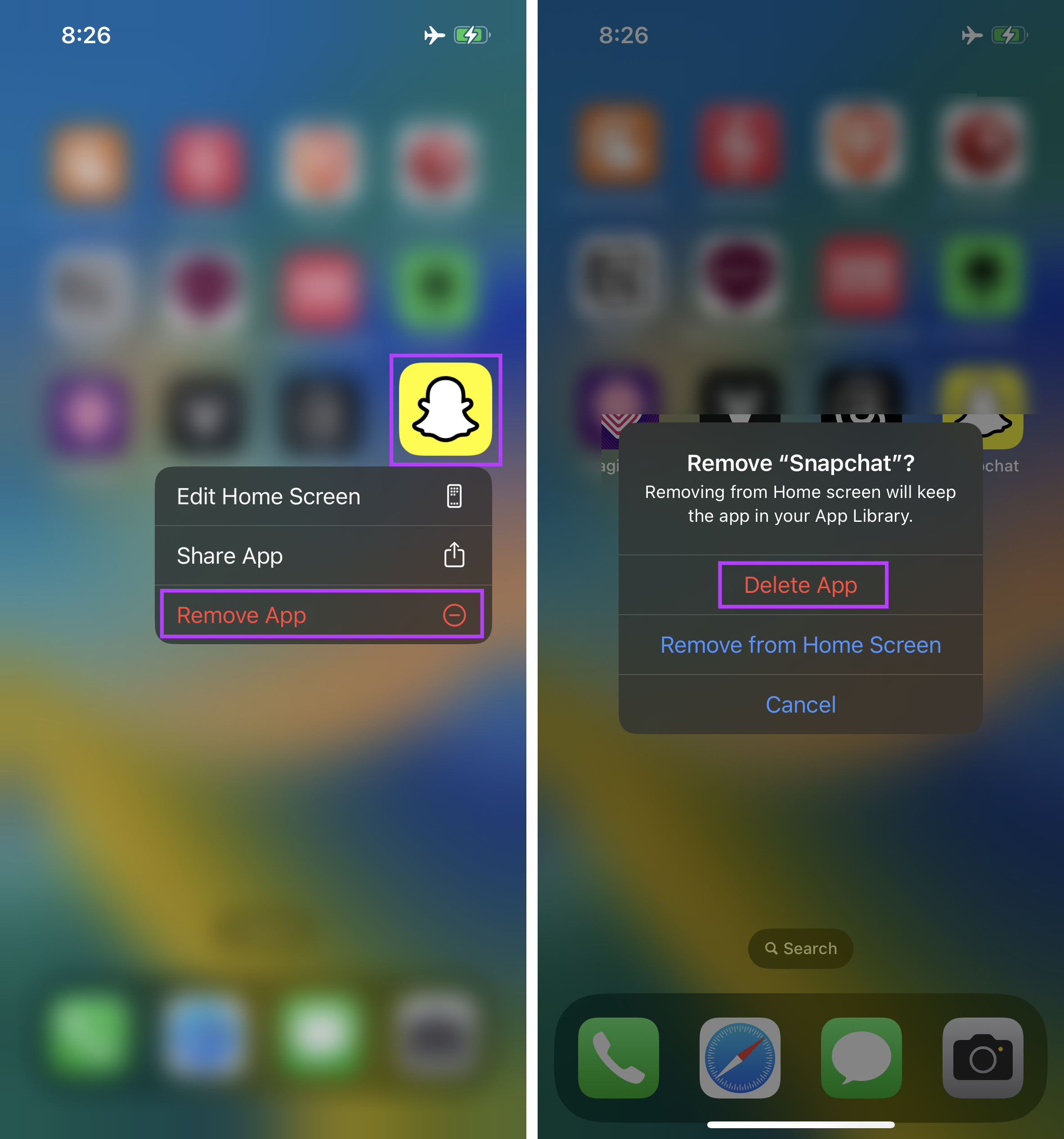
This will delete the Snapchat app from your iOS device. You can now turn off the Airplane Mode. Additionally, tap on the below button to re-install Snapchat.
5. Use the Screen Mirroring Feature on Android
While taking screenshots directly from your Android device’s screen will send the other user a notification, you can bypass this by mirroring the Android device to Windows or any other device. Then, use the screenshotting tools of the other device to screenshot Snaps or chats secretly on Snapchat. Follow the below steps to do it.
Note:
- Ensure the other device can take screenshots even when screen mirroring is turned on.
- Ensure both devices are on the same network connection.
Step 1: On your Windows device, use the Windows + I key to open Settings.
Step 2: Here, go to System and click on ‘Projecting to this PC’.
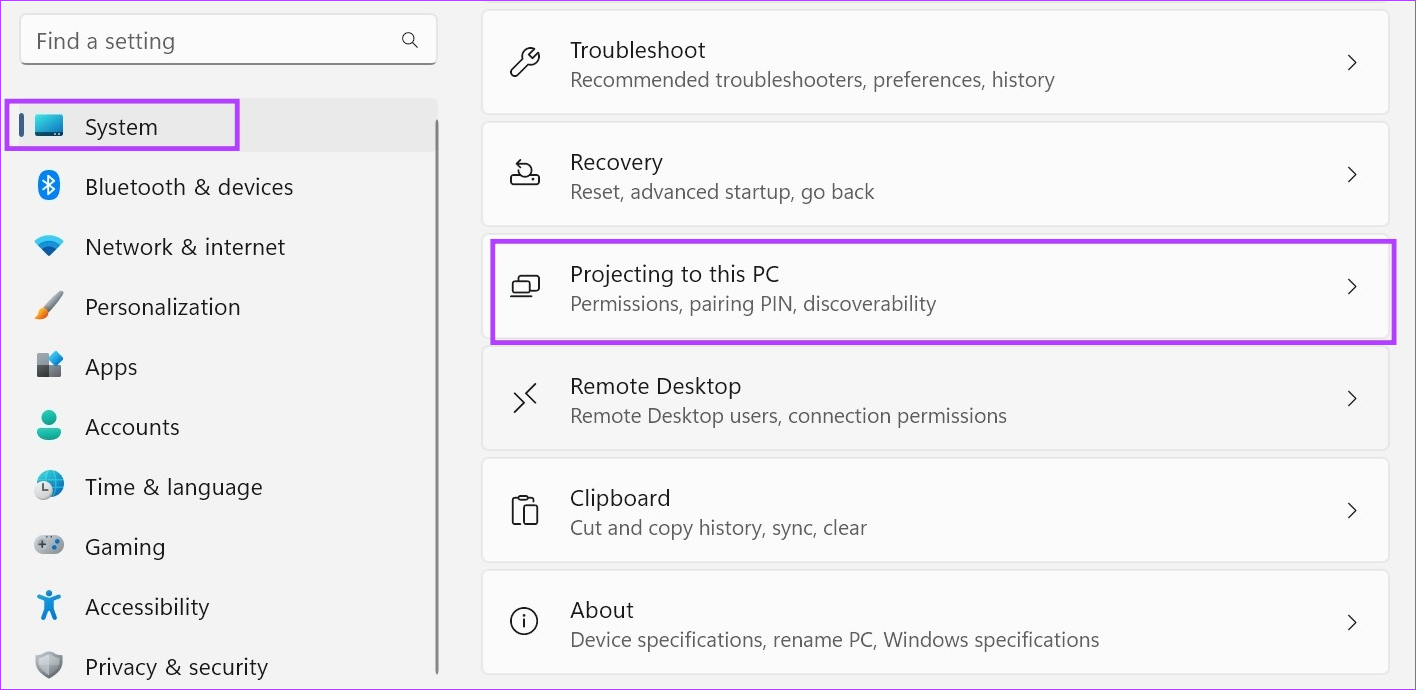
Step 3: Click on ‘Launch the Wireless Display app to project to this PC’.
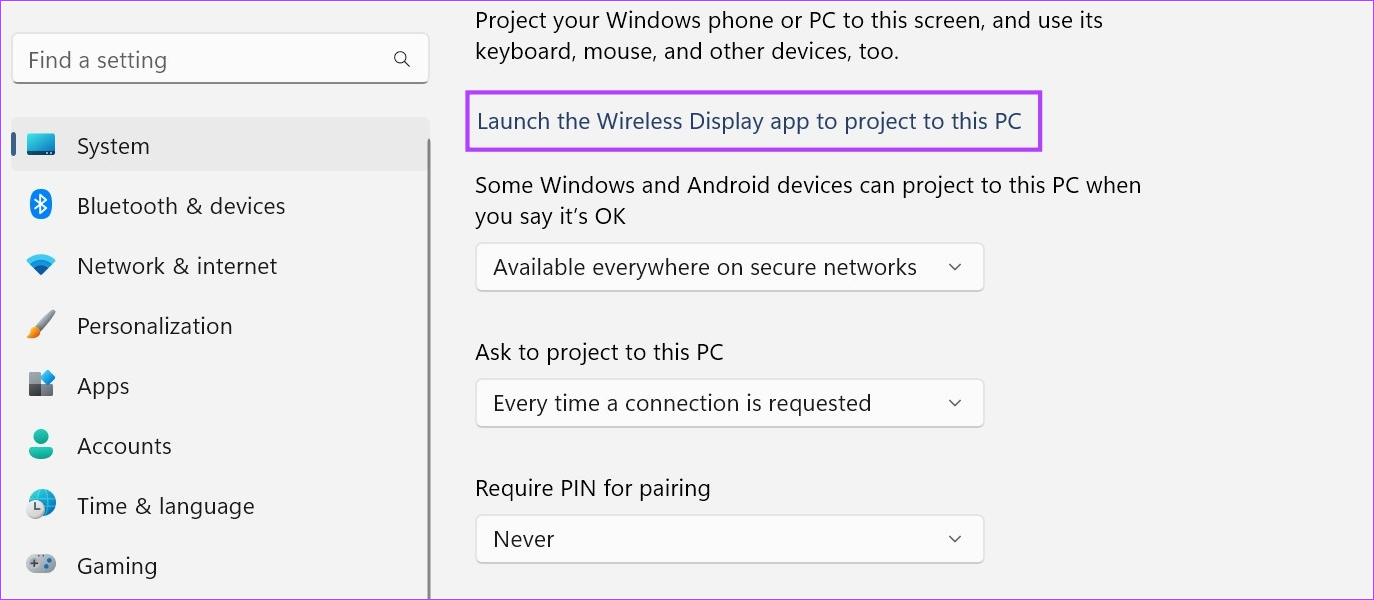
Step 4: Now, on your mobile, use Quick Settings to open Smart View.
Step 5: Then, click on your PC from the list of devices.
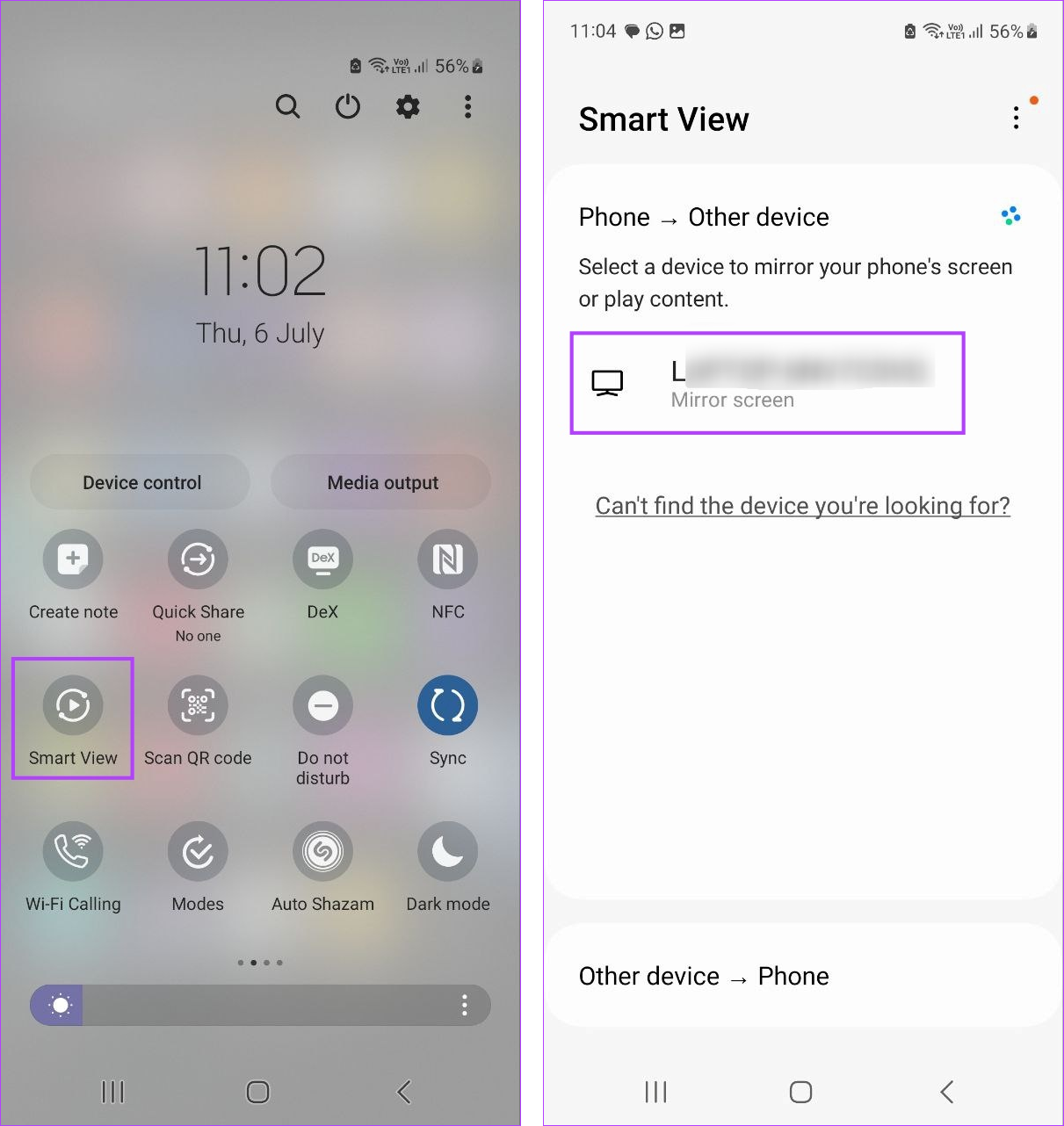
Once the screen mirroring is successful, open Snapchat and use the Windows + PrtSc key to take a screenshot of the currently opened page without worrying about notifications.
6. Secretly Screenshot Snaps on iPhone Using Mac
Just like mirroring the screen of your Android device onto your Windows PC, you can use iPhone’s screen-sharing feature to project your iOS device’s screen onto your Mac. Then, take as many screenshots as you want on Snapchat without worrying about notifications. Here’s how.
Note: If you don’t have a Mac, here’s how to mirror iPhone screen on Windows PC.
Step 1: Connect your iPhone to your Mac using AirPlay or a cable.
Note: Ensure your iPhone and Mac are connected to the same Wi-Fi network for AirPlay to work.
Step 2: Now, open Control Center on your iPhone and tap on the Screen Mirroring icon
Step 3: Select your Mac as the Screen Mirroring device.
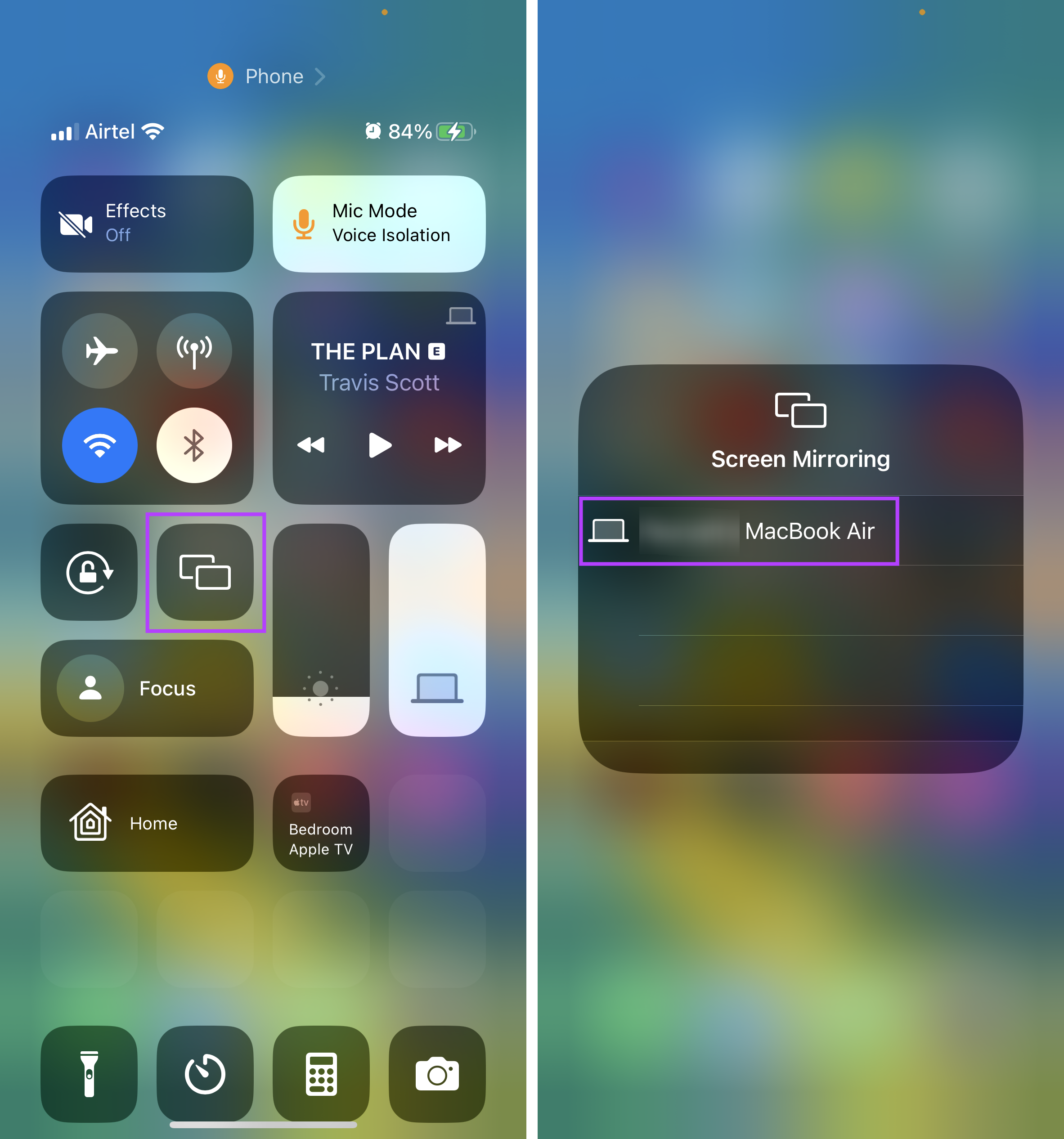
Step 4: Now, open Snapchat on your iPhone. It should appear on your Mac screen as well.
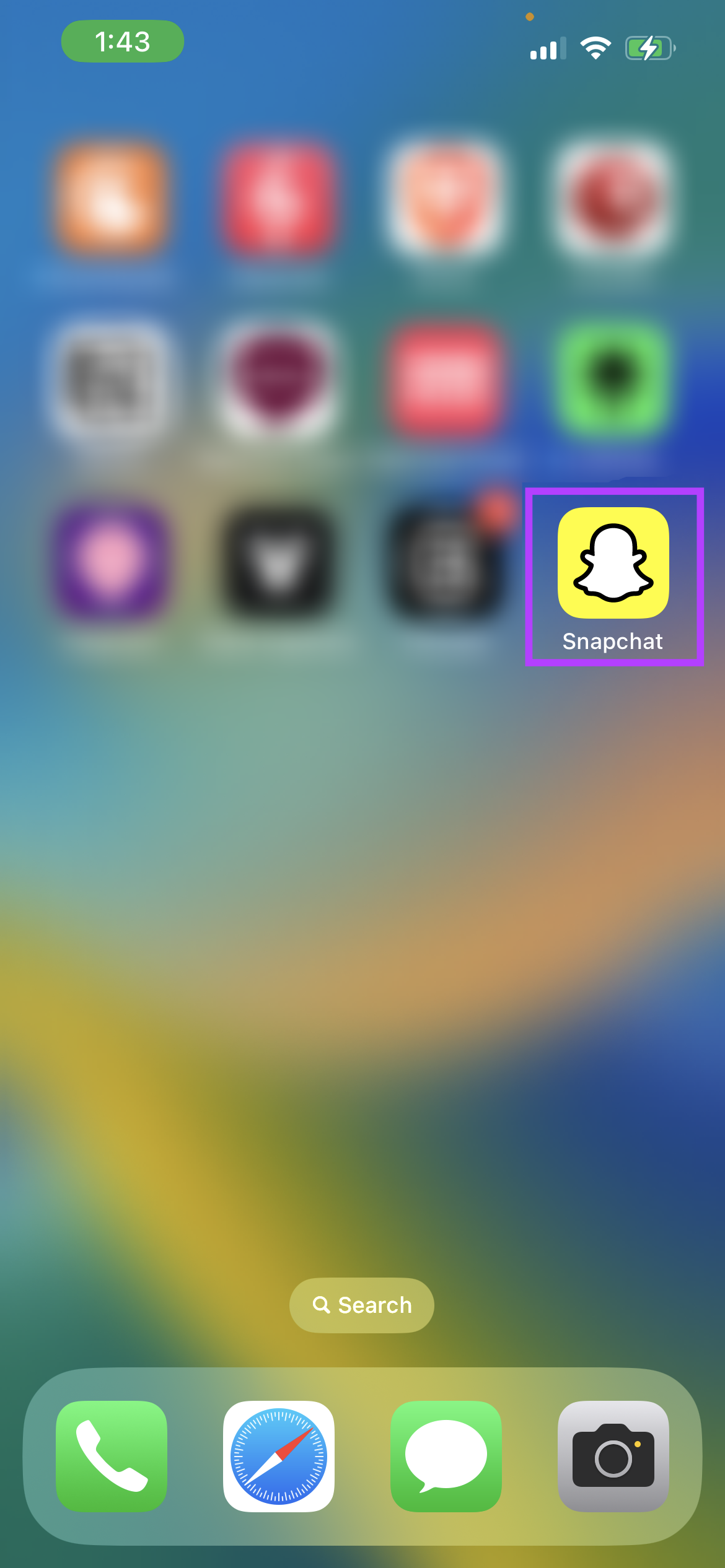
Step 5: Once the relevant chat or Snap is visible on your Mac’s display, press Command + Shift + 4 on the Mac keyboard to take a screenshot.
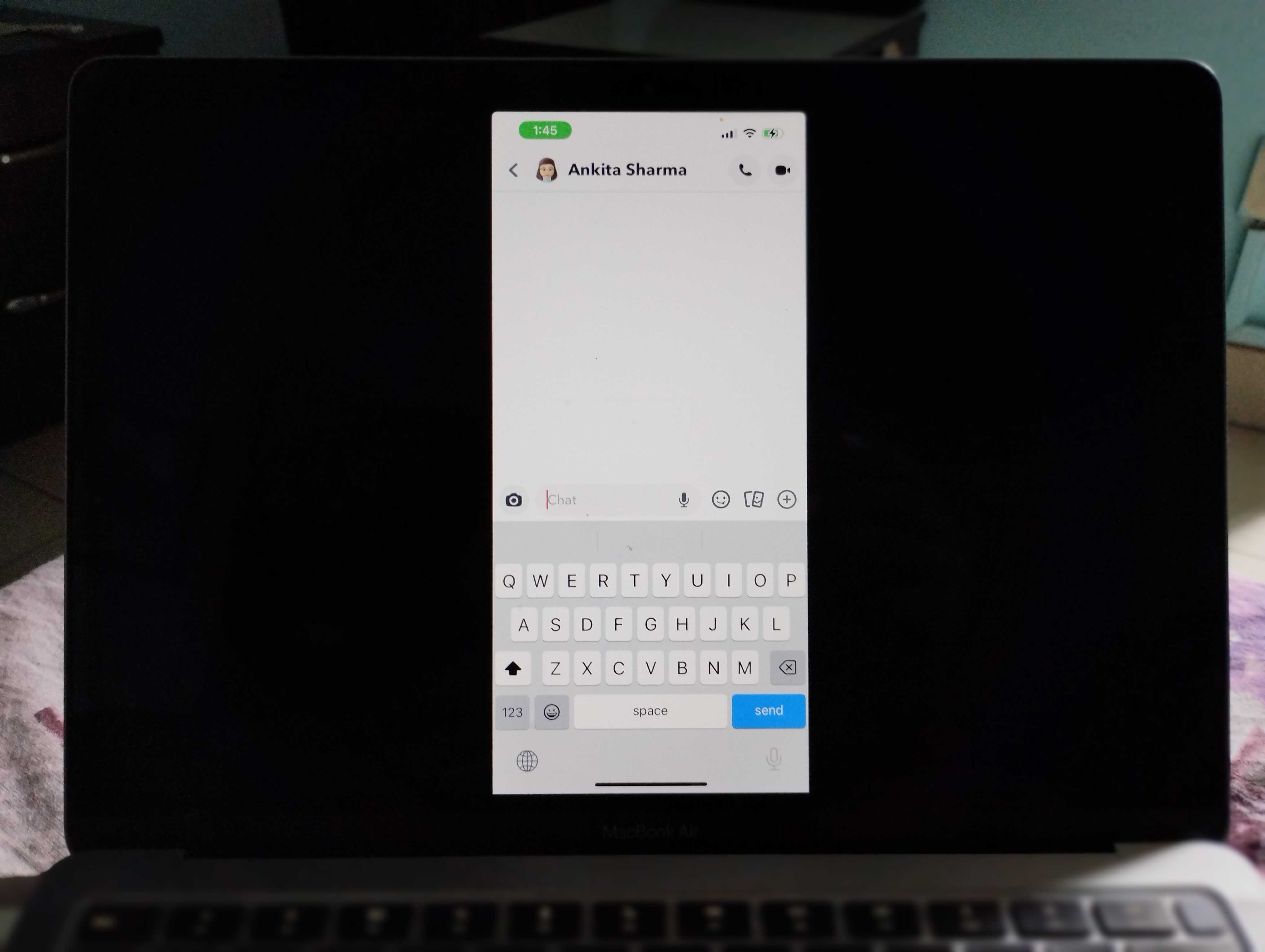
Then, locate the screenshot on your Mac and use it as you want.
7. Use QuickTime Player on Mac to Take a Screenshot on iPhone
Apart from using Screen Mirroring, you can also use the QuickTime Player to secretly take a screenshot of Snapchat on your iPhone using your Mac. Follow the below steps to do it.
Step 1: Connect your iPhone to your Mac using a cable. If prompted, give the necessary permissions.
Step 2: Then, use Spotlight Search to open QuickTime Player on Mac.
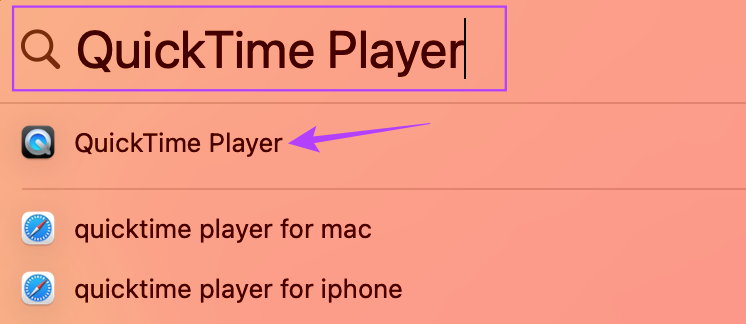
Step 3: Form the menu options, go to File, and click on ‘New Movie Recording’.
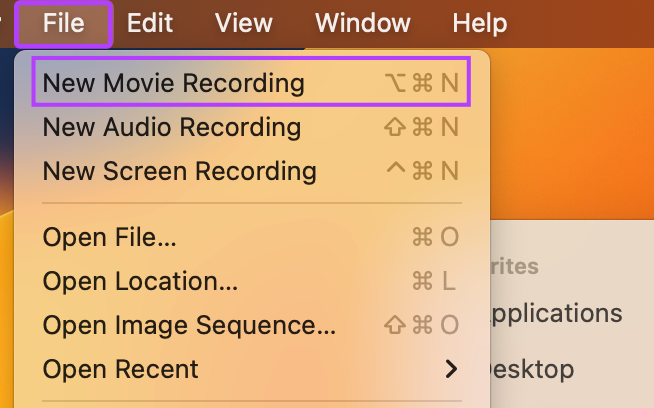
Step 4: Once the window opens, click on the downward arrow (chevron icon) next to the Record button.
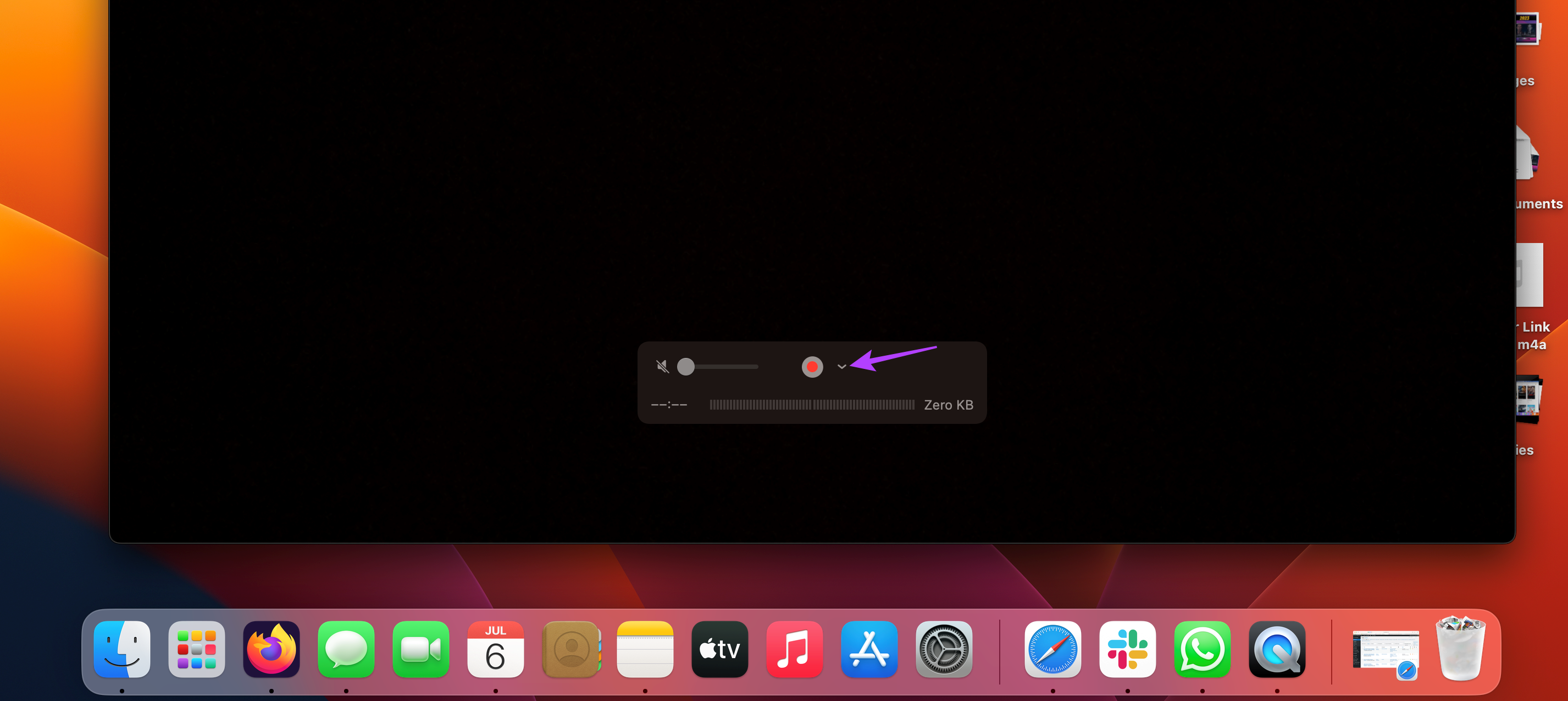
Step 5: Here, select your iPhone under Screen.
Note: If you’re unable to find your iPhone in the options, restart your device and check again. Ensure your device is up-to-date.
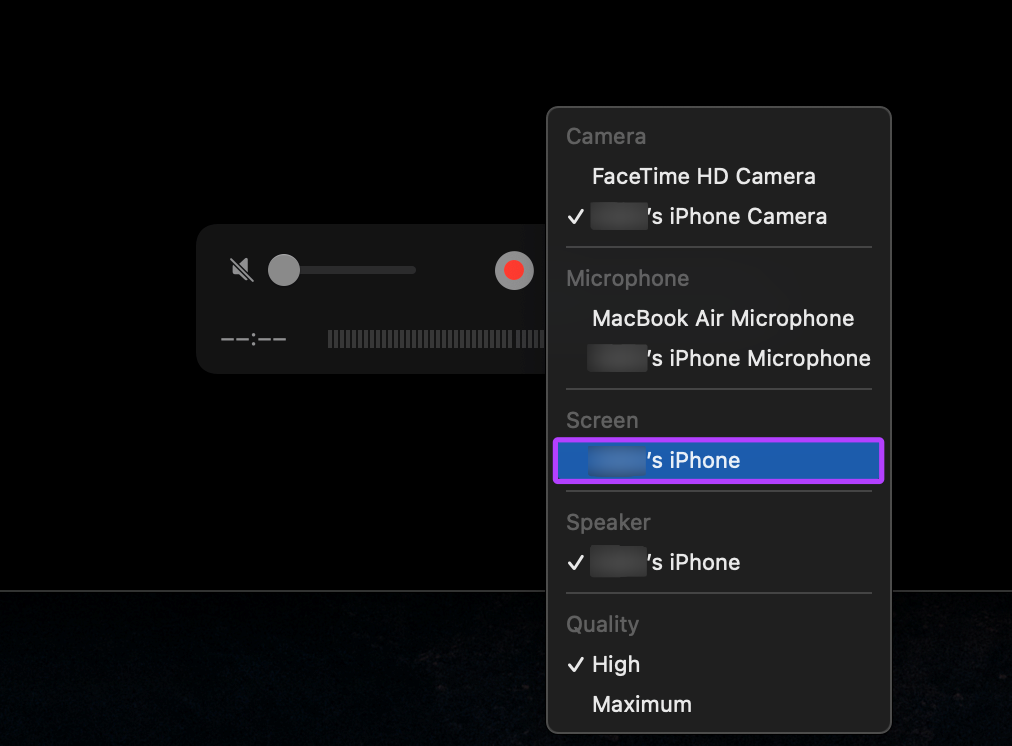
Step 6: On your iPhone, open Snapchat and go to the relevant Snap or chat. This should reflect on your Mac’s screen as well.
Step 7: Now, use the Command + Shift + 4 shortcut on your Mac to take a screenshot.
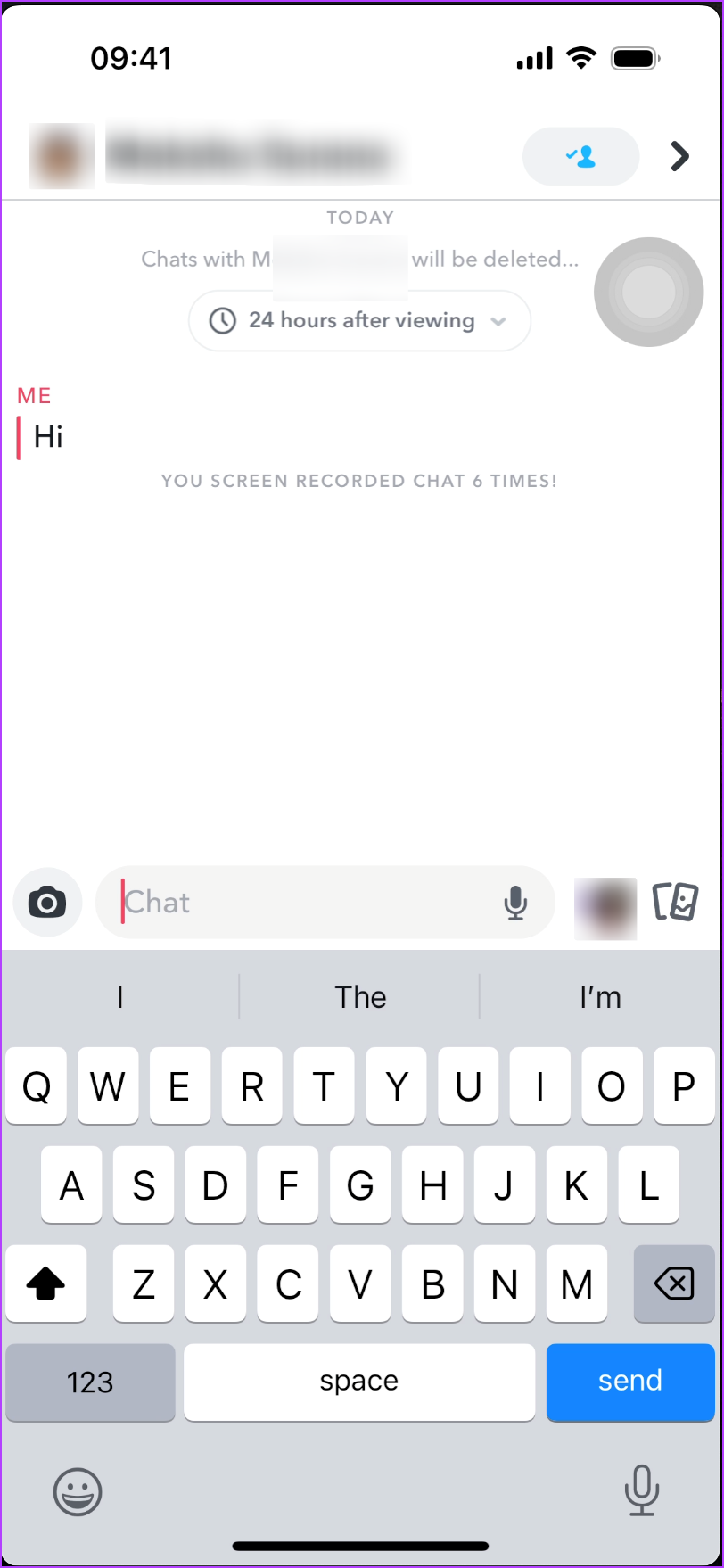
This will allow you to save the Snap without the sender knowing on your Mac.
8. Use Third-Party Apps to Save a Snap Without Notification (Android)
Another way you can save a Snap or chat without the sender knowing on the Snapchat Android app is by using third-party apps like Private Screenshots. However, it is always advised to use caution when using any kind of third-party app as they might collect the app data for the current session and even personal information. Additionally, future Snapchat app updates might end up restricting third-party apps as well.
FAQs for Using Snapchat on Android and iOS
You can use in-built Snapchat features like a recording lock and Timer to record on Snapchat without holding the button. Additionally, if you’re using an iPhone, use the iOS gestures features to record hands-free on Snapchat.
Go into Chats, Story, Memories, and Snap Map and individually delete the relevant Snaps. Additionally, if you don’t want to notify the other user, you might have to delete your Snapchat account. For more information, check our explainer on how to delete Snaps on Snapchat.
Secretly Screenshot Snaps
There are times when we want to take a screenshot without broadcasting it to the other side. So, we hope this article helped you understand how to take a screenshot on Snapchat without them knowing. However, we hope you only use these methods in an emergency, as taking screenshots without someone’s knowledge ends up violating their trust and privacy.
Last updated on 10 July, 2023
The above article may contain affiliate links which help support Guiding Tech. However, it does not affect our editorial integrity. The content remains unbiased and authentic.