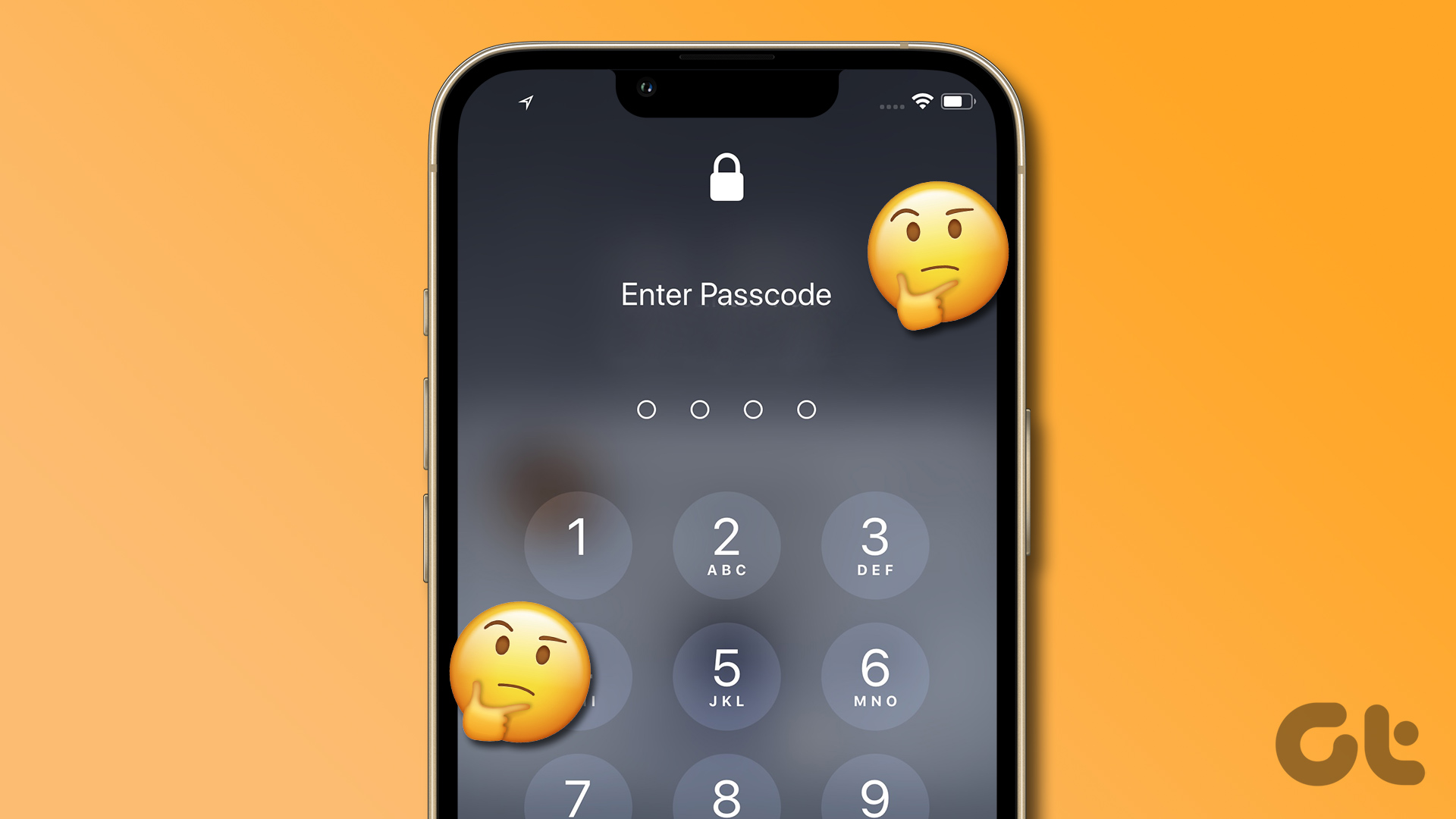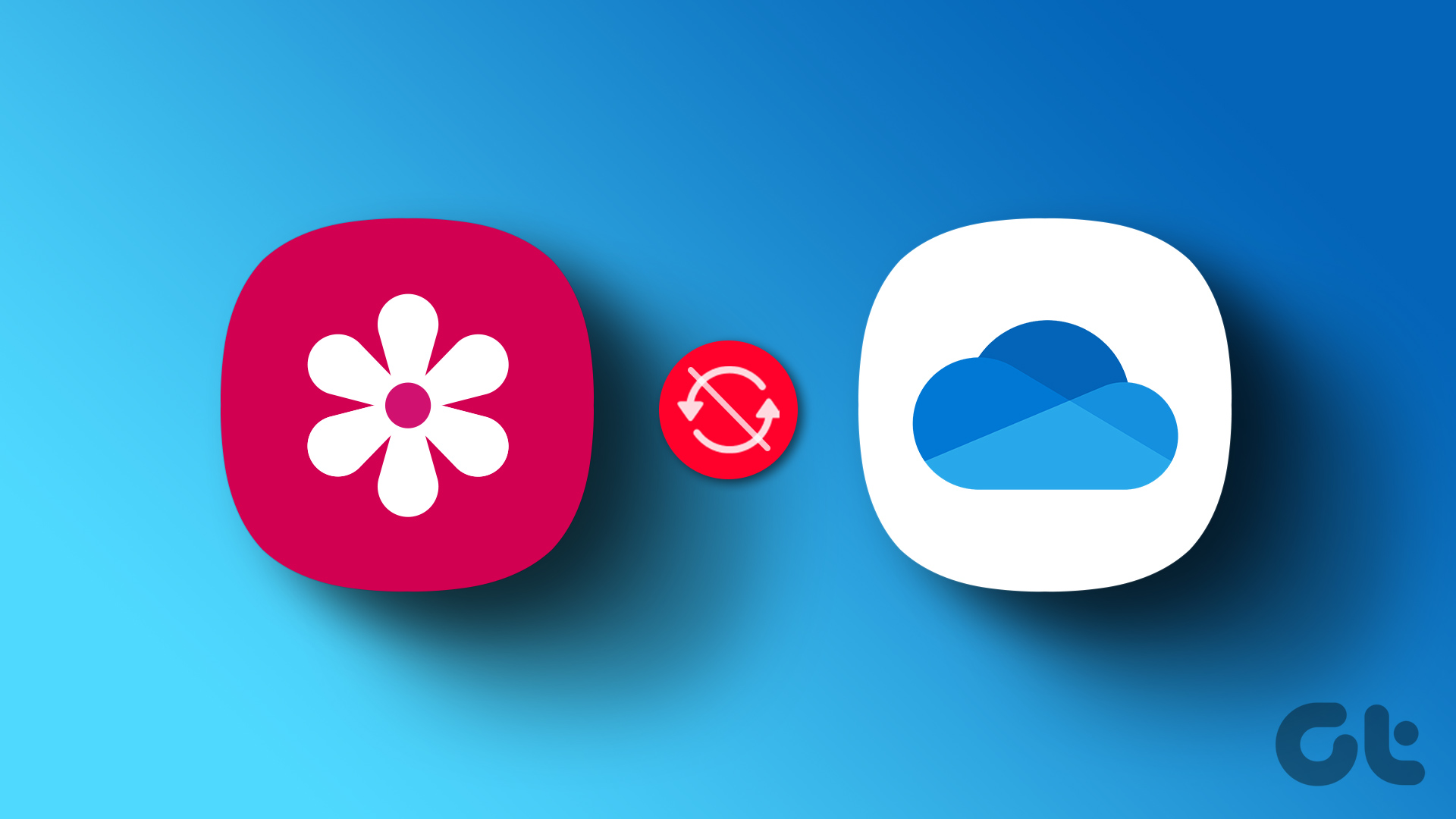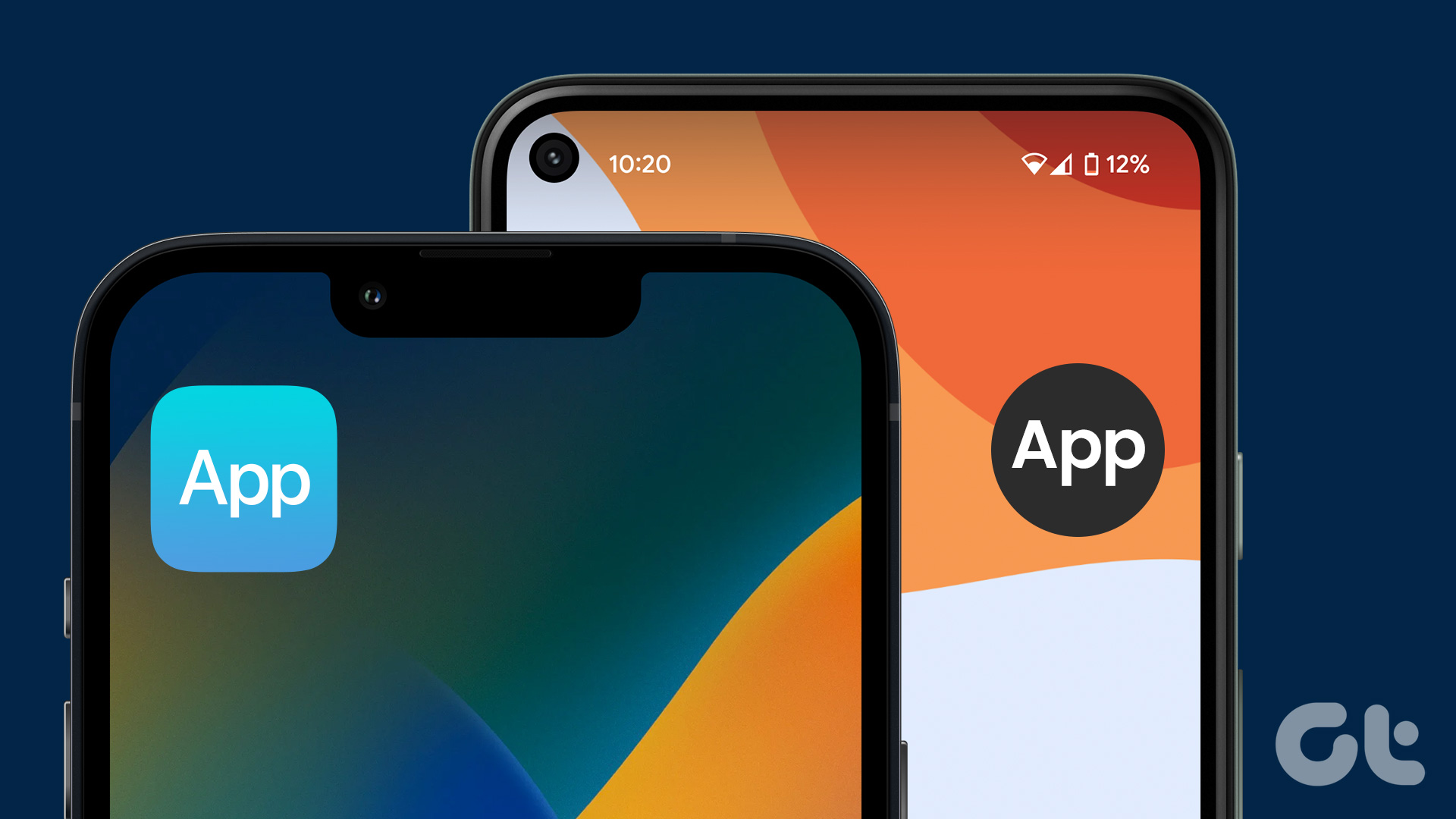If you have a OneDrive storage account, you can check your storage using the official iPhone and Android apps. OneDrive lets you store all the essential personal and work-related data. Your data on OneDrive might be unsafe if you tend to hand over your phone to kids, share it with family members, or someone who knows your phone’s password.

To add another layer of security, you can use passcode to lock the OneDrive app on your phone. This post will share the steps to add a passcode to the OneDrive app on your iPhone and Android.
Add Passcode to OneDrive App on iPhone
Let us start with the steps to add a passcode if you use the OneDrive app on your iPhone. Ensure that you are using the latest version of the app to be able to use this feature. You can use the following link to update the app and then follow the steps.
Step 1: Open OneDrive on your iPhone.

Step 2: Tap your profile icon at the top-left corner.

Step 3: Select Settings from the left menu.

Step 4: Scroll down and tap on Passcode.

Step 5: Turn on the toggle next to Require Passcode.

Step 6: Enter your four-digit passcode for OneDrive.

You can also enable Face ID to unlock OneDrive if your iPhone supports it.

To change the OneDrive app passcode, tap on Change Passcode or tap the toggle next to Require Passcode to disable it.

Set App Limit to OneDrive on iPhone
You can also use Screen Time on your iPhone to set an app limit to OneDrive. You’ll need to enable the Screen Time passcode on your iPhone. After that, here’s how to set the app limit for OneDrive.
Step 1: Open the Settings app on your iPhone.
Step 2: Select Screen Time.

Step 3: Scroll down and select App Limits.

Step 4: Tap on Add Limit.

Step 5: Select the OneDrive app and select Next at the top-right corner.

Step 6: Select the time after which the app will get locked. Then, tap on Done.

The app will lock when it reaches the limit set on your iPhone.
Add Passcode to OneDrive App on Android
If you use the OneDrive app on your Android phone, here’s how to add a passcode. Like iOS, we suggest using the updated version of OneDrive on your Android phone. You can use the following link and then follow the steps mentioned below.
Step 1: Open OneDrive on your Android phone.

Step 2: Tap on Me at the bottom-right corner.

Step 3: Select Settings.

Step 4: Scroll down and tap on App Lock.

Step 5: Create your six-digit PIN to lock the app.
You can tap the toggle next to Use Biometrics to enable Fingerprint unlocking for the OneDrive app.

To remove the app lock on OneDrive, tap on Turn Off App Lock at the bottom.

Set App Timer for OneDrive on Android
Alternatively, here’s how to use the Digital Wellbeing functionality to add a passcode to the OneDrive app on your Android.
Step 1: Open the Settings app on your Android.
Step 2: Scroll down and select ‘Digital Wellbeing and Parental Controls.’

Step 3: Tap anywhere on the dashboard.
Step 4: Tap on Show All Apps.

Step 5: Tap the hourglass icon next to OneDrive.

Step 6: Set the app timer and tap on Ok.

The app will lock automatically after the specified time on your Android phone.
Secure OneDrive App Access
Adding a passcode to the OneDrive app will ensure no one can access your cloud storage while using your iPhone or Android. OneDrive gives you 5GB of free cloud storage. However, you can get additional cloud storage up to 5TB on your Microsoft account. You can check out our post for the best OneDrive tips and tricks like Automated Albums, adding expiry period to links, etc. It is a good alternative to iCloud and Google Drive for storing all your data securely and accessing it anywhere from app on Android and iPhone.
Last updated on 07 June, 2023
The above article may contain affiliate links which help support Guiding Tech. However, it does not affect our editorial integrity. The content remains unbiased and authentic.