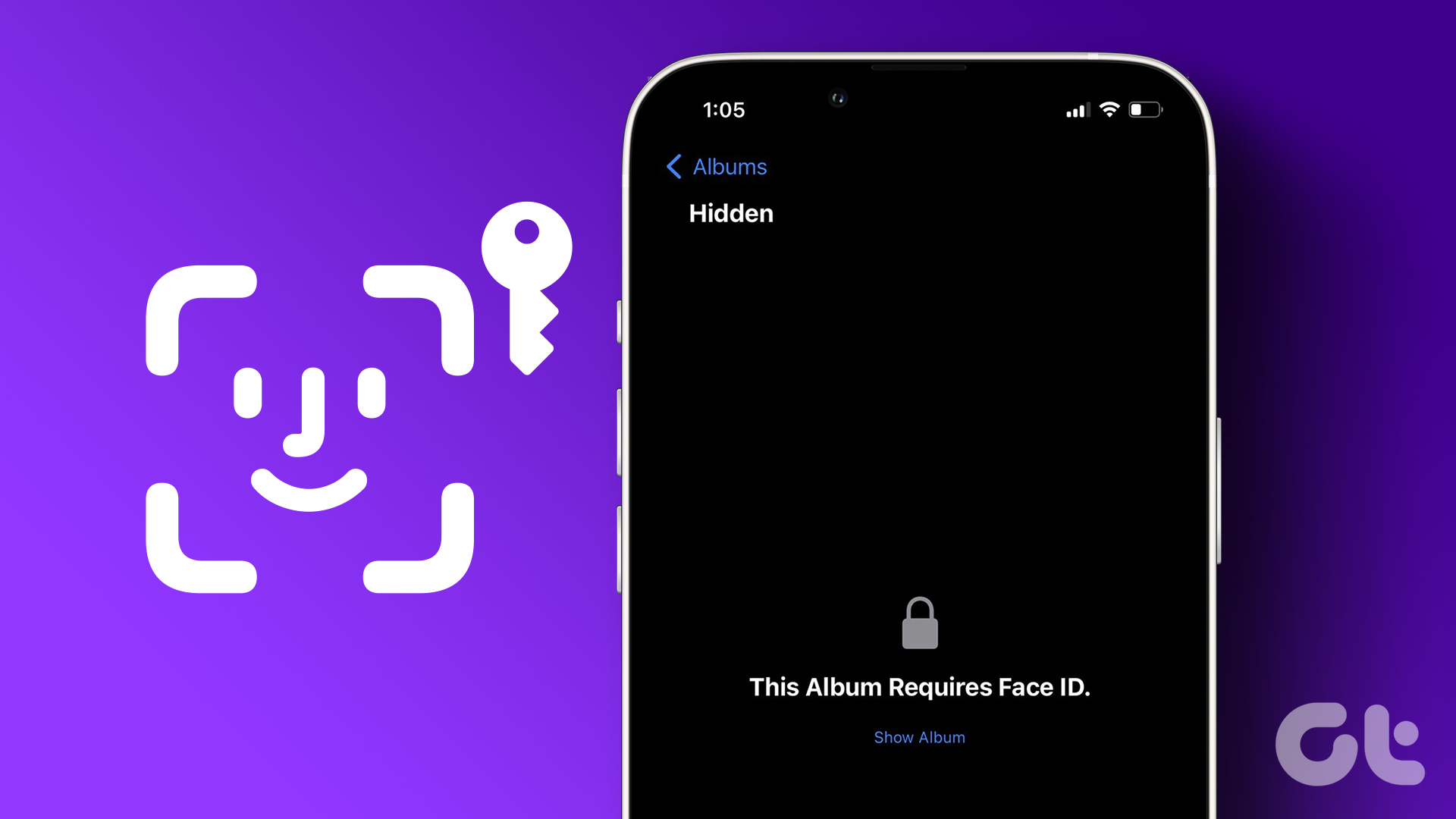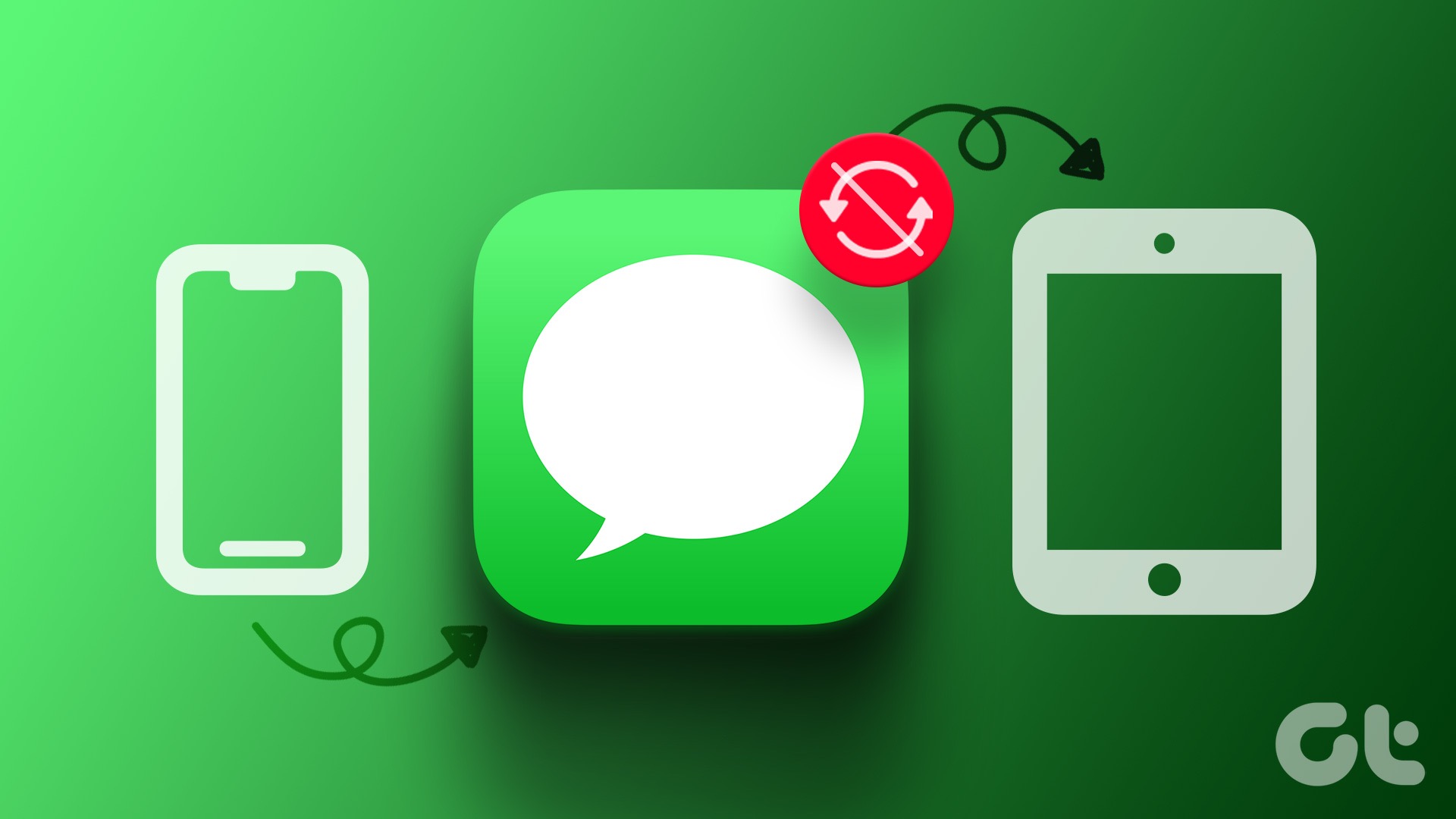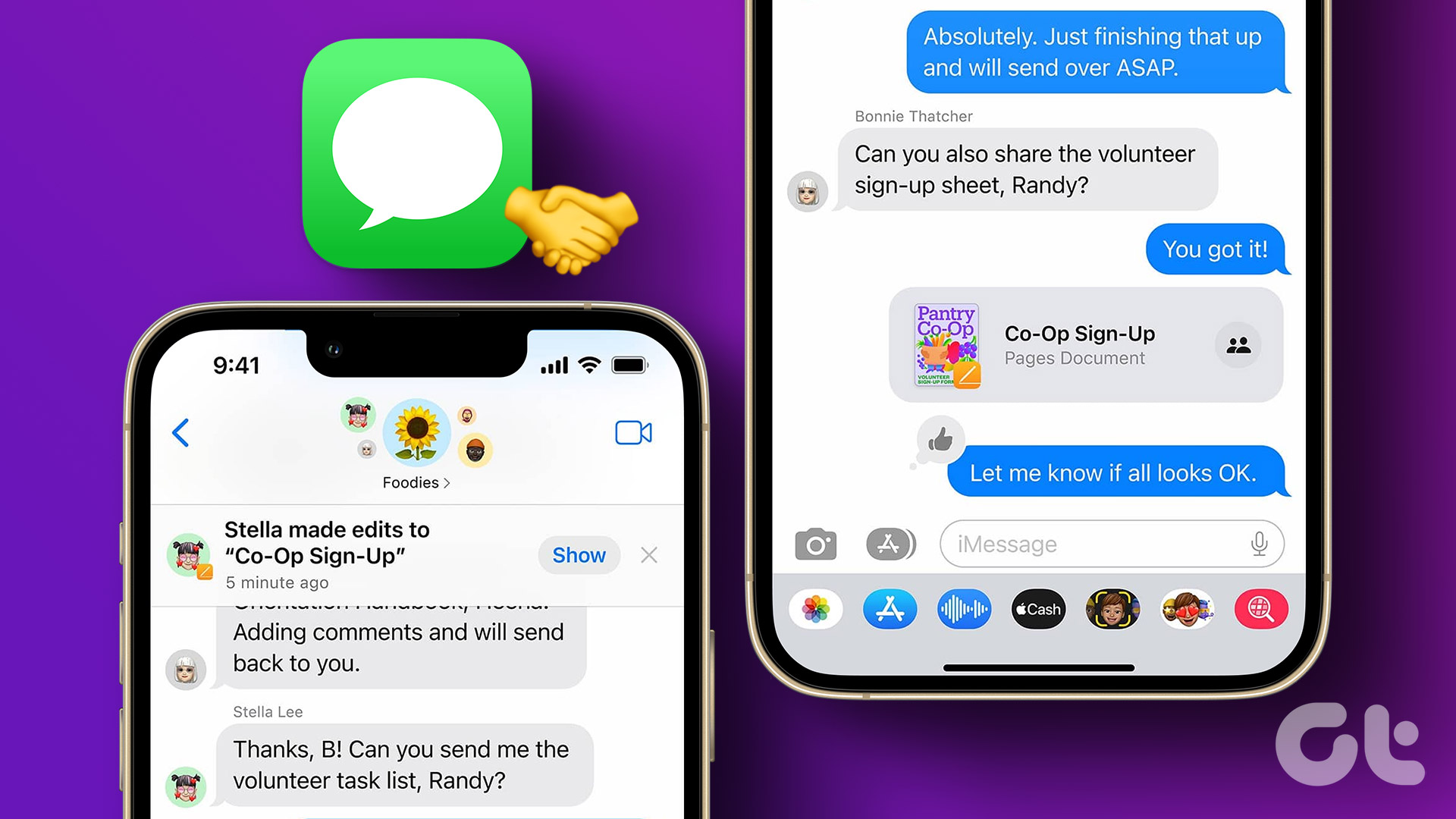The Messages app is the default mode of communication for many iPhone and iPad users. Apart from sending iMessage and media files, you can also share your Live Location with your contacts using the Messages app. You don’t have to rely on third-party apps for most of such functions.

But when it comes to keeping your chats secure, we’ll show how to lock your messages on your iPhone and iPad. The steps remain the same for both platforms.
1. Lock Messages App Using Screen Time
Screen Time on your iPhone measures how much time you spend on your iPhone. You can use its App Limit feature to lock the Messages app on your iPhone. Here’s how.
Step 1: Open the Settings app on your iPhone or iPad.
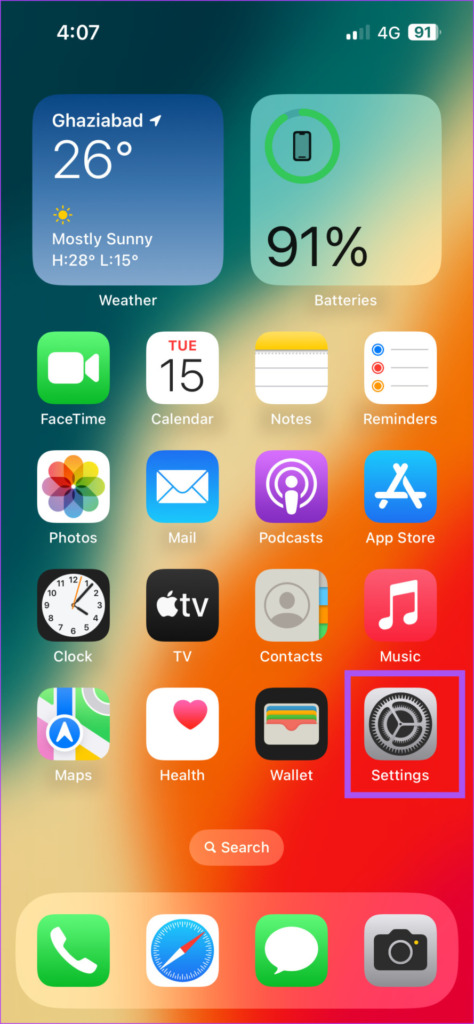
Step 2: Scroll down and select Screen Time.
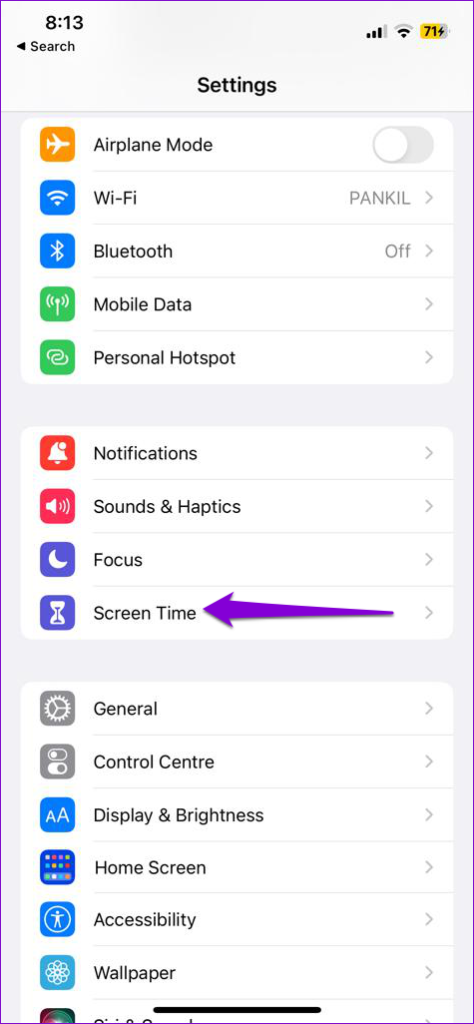
Step 3: Tap on App Limits.

Step 4: Select Add Limit.

Step 5: Choose the Messages app and tap on Next at the top-right corner.

Step 6: Use the time sliders to set the usage limit, after which the Messages app will get locked.
Step 7: Tap on Add at the top-right corner to confirm.

After the Messages app gets locked after being used for the specified time, you’ll need to enter the Screen Time passcode to unlock it.
2. Lock Messages App Using Face ID and Passcode
You can use Face ID and Passcode to password-protect your text messages on your iPhone and iPad. You can implement it for nearly every app, but some might not support it, depending on your iPhone/iPad model.
Here’s how to enable it.
Step 1: Open the Settings app on your iPhone or iPad.
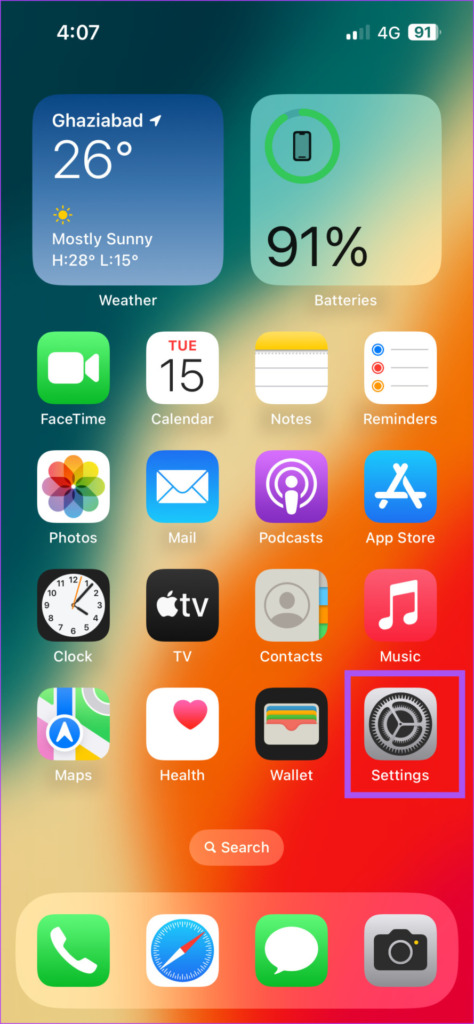
Step 2: Scroll down and tap on Face ID & Passcode.
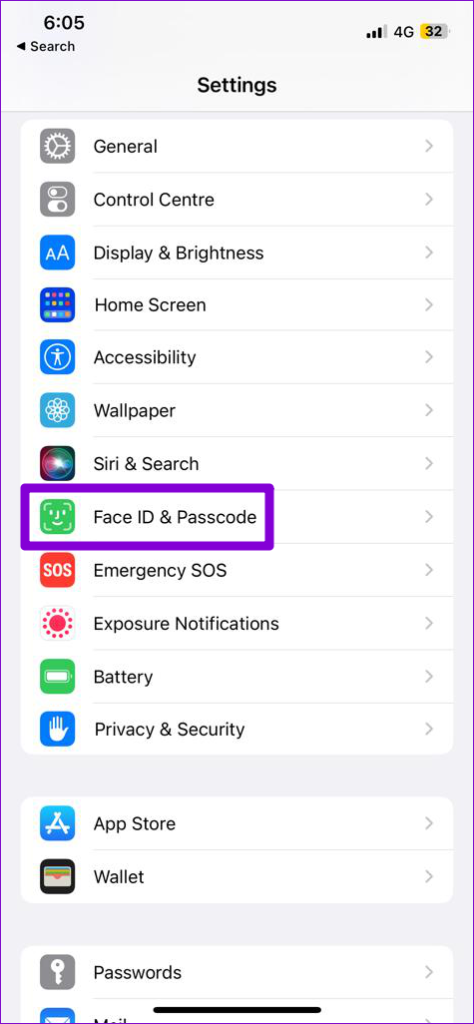
Step 3: Tap on ‘Set Up Face ID’ option.

Step 4: Follow the on-screen instructions to finish the setup process.
You can refer to our post if Face ID is not working on your iPhone or iPad.
3. Hide Message Previews
You can hide the Notification Previews for the Messages app. This will also let you hide messages on the lock screen of your iPhone and iPad. Here’s how.
Step 1: Open the Settings app on your iPhone.
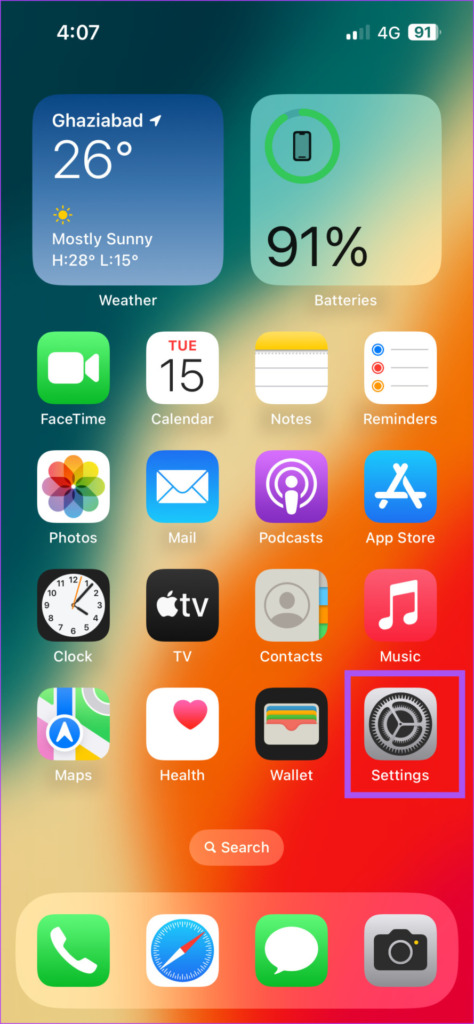
Step 2: Scroll down and tap on Messages.

Step 3: Tap on Notifications.

Step 4: Scroll down and tap on Show Previews.

Step 5: Tap on Never.

Step 6: Return to the previous screen to choose to hide notifications from Lock Screen, Notification Centre, or just show Banners.
4. Lock Messages App Using Shortcuts
You can use the Shortcuts app on your iPhone to set up an automation to lock the Messages app on your iPhone. These steps are also applicable to iPad users.
Step 1: Open the Clock app on your iPhone or iPad.

Step 2: Tap on Timer at the bottom-right corner.

Step 3: Tap on When Timer Ends.

Step 4: Scroll down and select Stop Playing. Then, tap on Done at the top-right corner.

Step 5: Close the Clock app and open Shortcuts.

Step 6: Tap on Automation at the bottom.

Step 7: Select the Plus icon at the top-right corner and select Create Personal Automation.

Step 8: Scroll down and select App.

Step 9: Tap on Choose and select Messages from the list of app.

Step 10: Tap on Next and select Add Action.

Step 11: Select Start Timer from the list of actions.

Step 12: Set the Timer for 1 second and select Next.

Step 13: Tap the toggle to disable Ask Before Running. Then, select Don’t Ask from the prompt.

Step 14: Tap on Done at the top-right corner to confirm.

When someone tries to open the Messages app, your iPhone will get locked automatically and will only unlock using your Face ID or passcode.
5. Enable Two-Factor Authentication
Enabling Two-Factor Authentication on your Apple ID prevents anyone from accessing your Messages on the web. Here’s how to enable it using your iPhone or iPad.
Step 1: Open the Settings app on your iPhone or iPad.
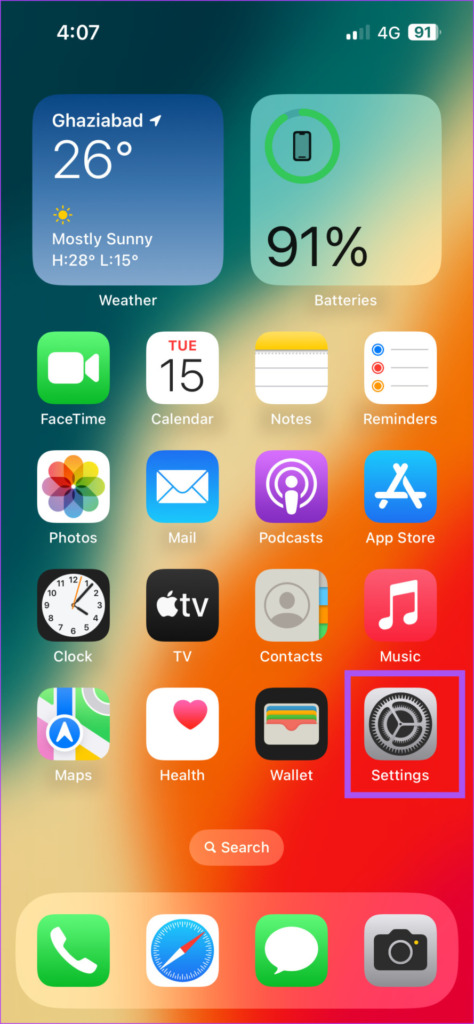
Step 2: Tap on your profile name.

Step 3: Select Password and Security.

Step 4: Enable Two-Factor Authentication.
When you set up two-factor authentication, you’ll need your device’s password and a 6-digit code sent to your phone number or other Apple devices using the same Apple ID. Alternatively, you can use the security key that you can generate after you enable two-factor authentication.
Lock Messages App
That is how you can lock the Messages app on your iPhone and protect your conversations from unwanted access. You can also read our post if you see incorrect badge notifications in the Messages app on your iPhone.
Last updated on 06 June, 2023
The above article may contain affiliate links which help support Guiding Tech. However, it does not affect our editorial integrity. The content remains unbiased and authentic.