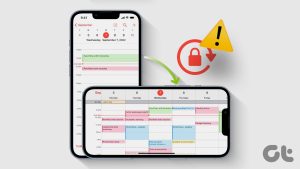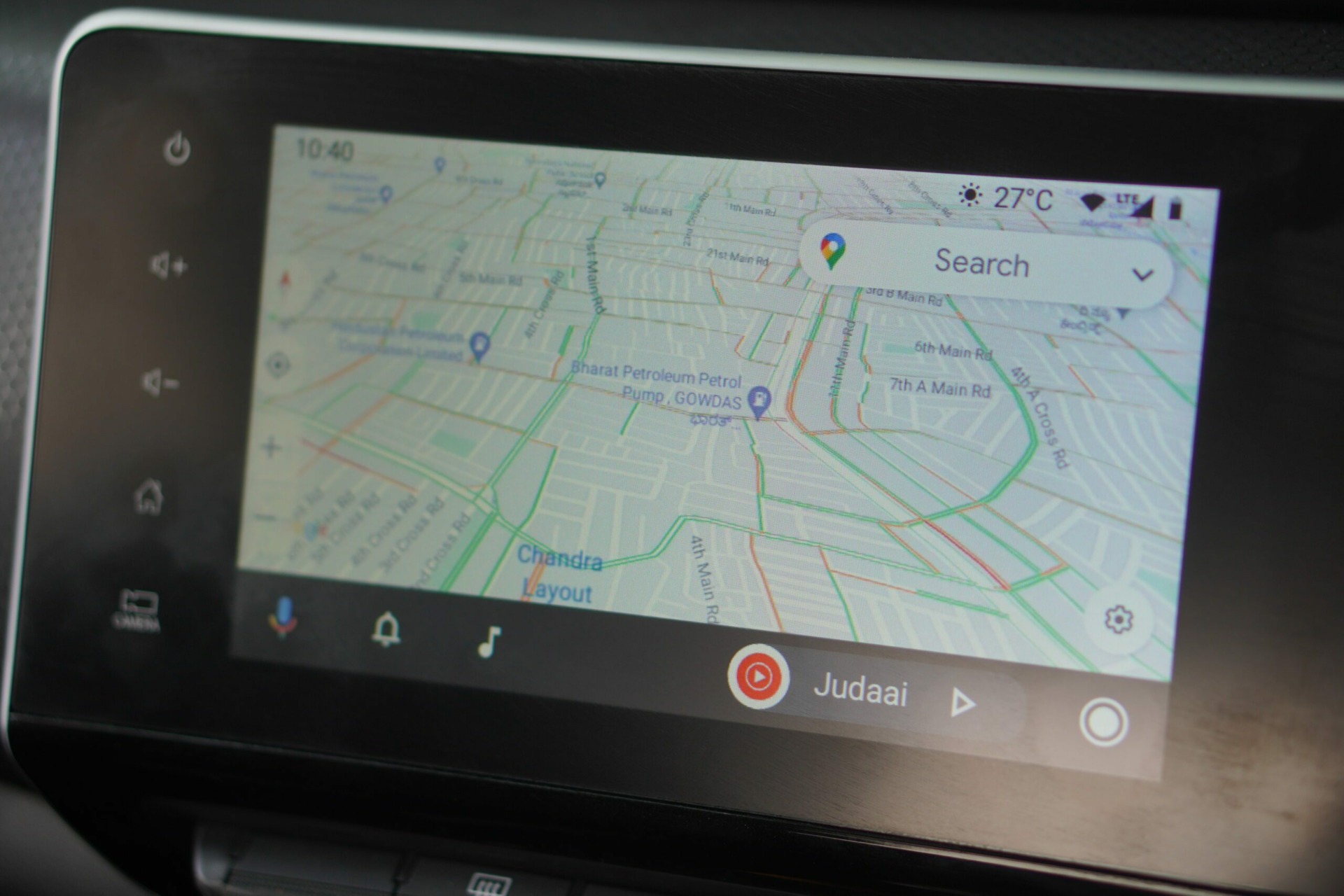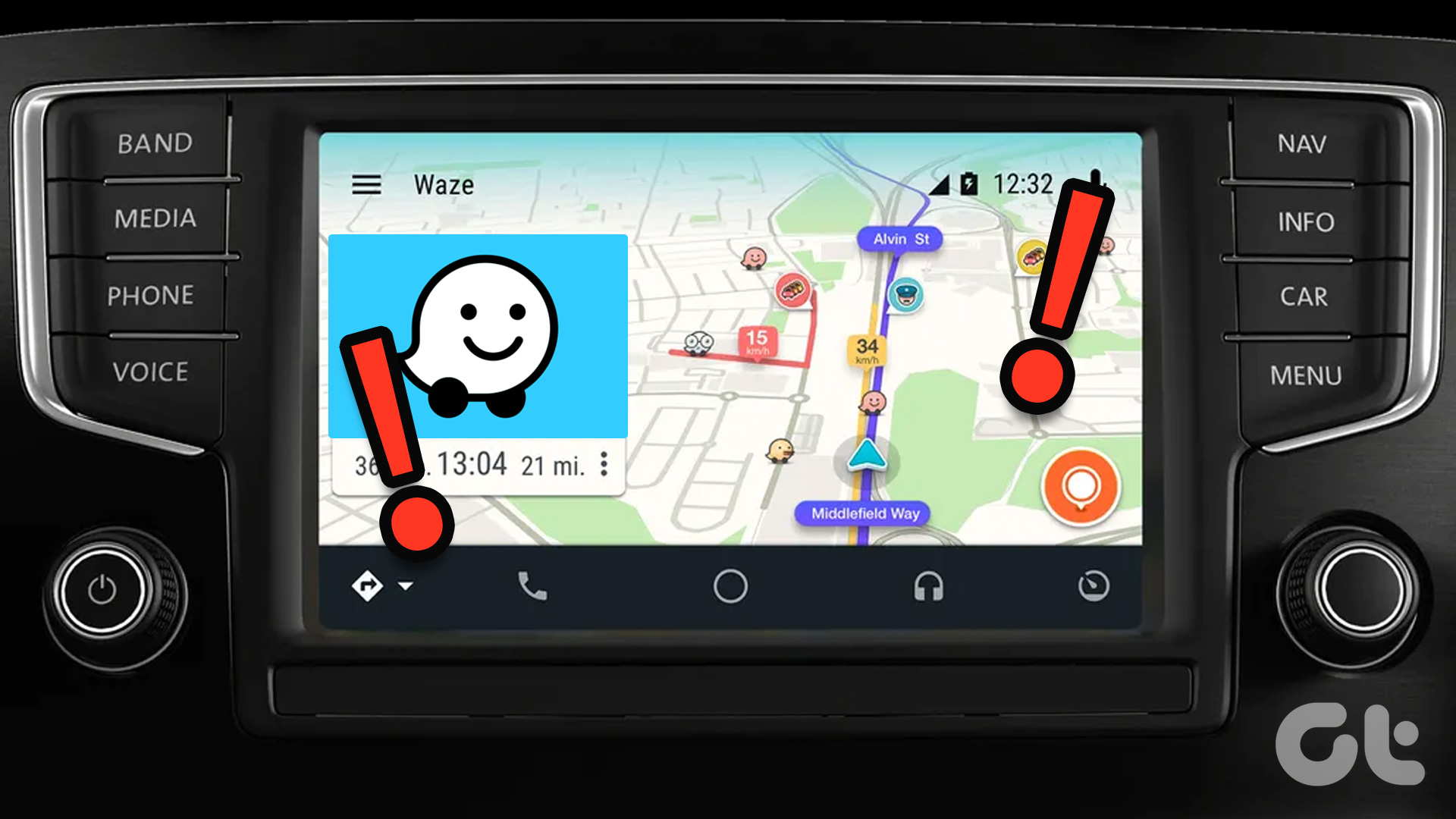Auto-Lock is a security feature that locks your iPhone after a set period of inactivity. So you don’t need to lock your iPhone manually. Also, auto-lock protects your iPhone from unauthorized access. However, what if the Auto-Lock feature suddenly stops working on your iPhone?
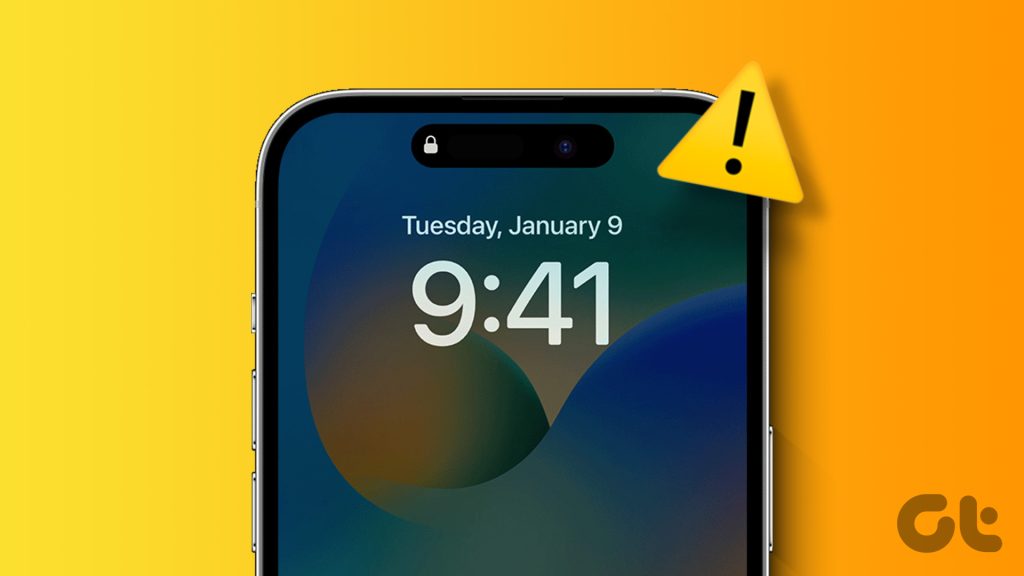
Such issues with the Auto-Lock feature can put your personal data at risk and leave you frustrated. To help out, we have compiled a list of useful troubleshooting tips to get the Auto-Lock feature to work again on your iPhone.
1. Check Auto-Lock Settings
Before trying anything else, check if the Auto-Lock feature is enabled on your iPhone. While this may sound obvious, there can be times when this feature is disabled by mistake.
Step 1: Open the Settings app and scroll down to tap on Display & Brightness.
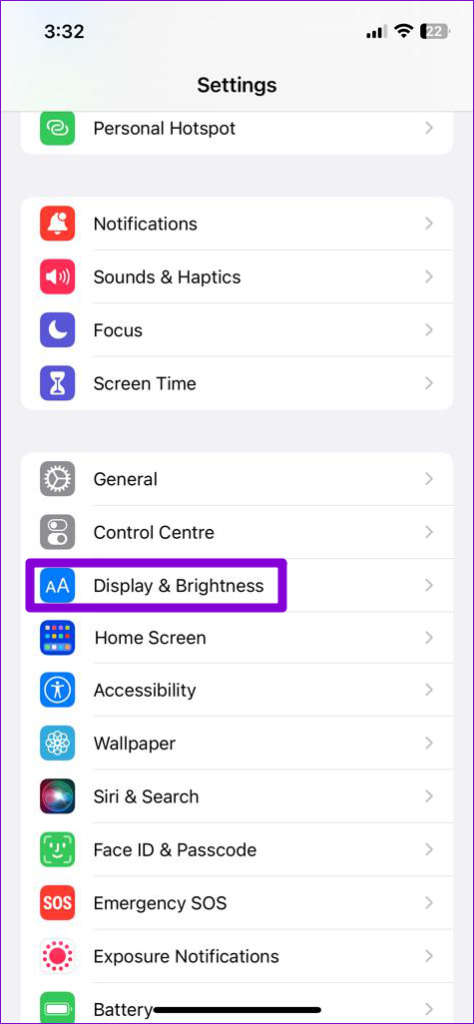
Step 2: Tap on Auto-Lock and select your preferred duration from the following menu.
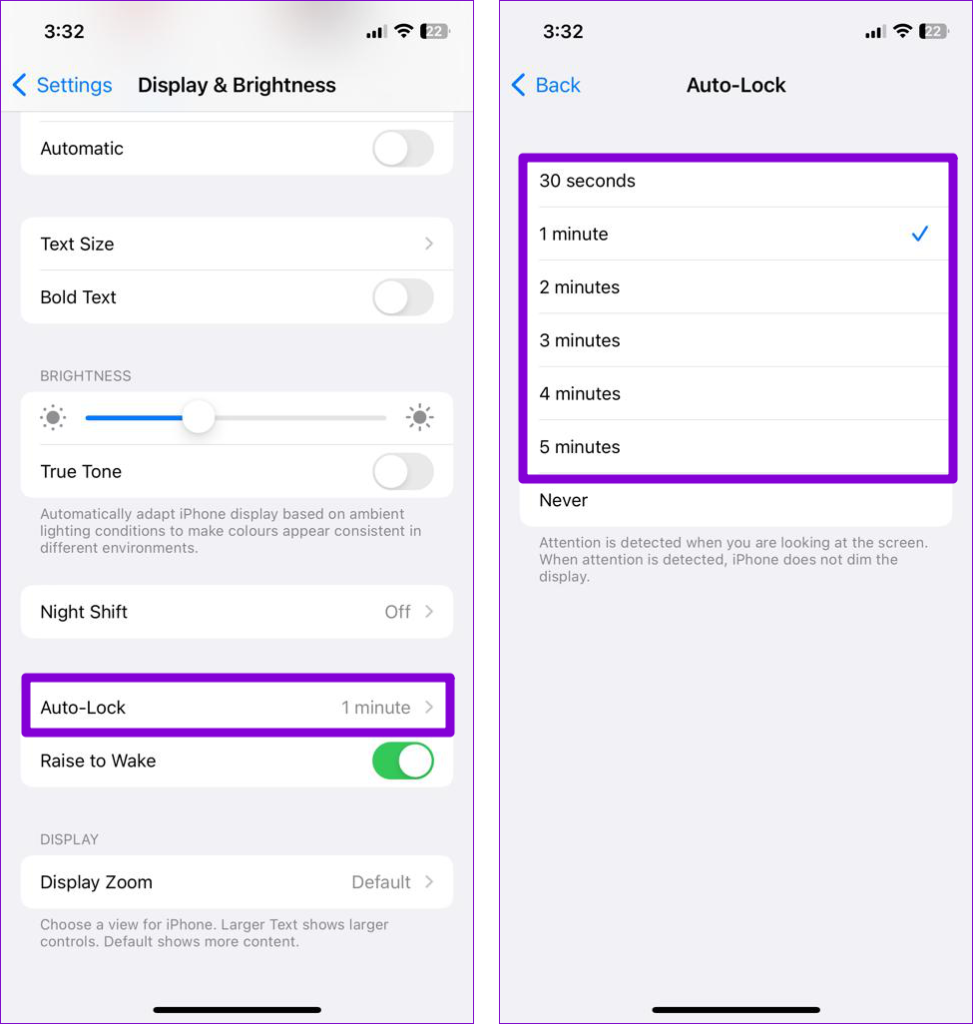
2. Disable Low Power Mode
Is the Auto-Lock setting grayed out on your iPhone? That could happen if you have enabled Low Power Mode on your iPhone. To turn it off, open the Settings app and tap on Battery. Then, turn off the toggle next to Low Power Mode.
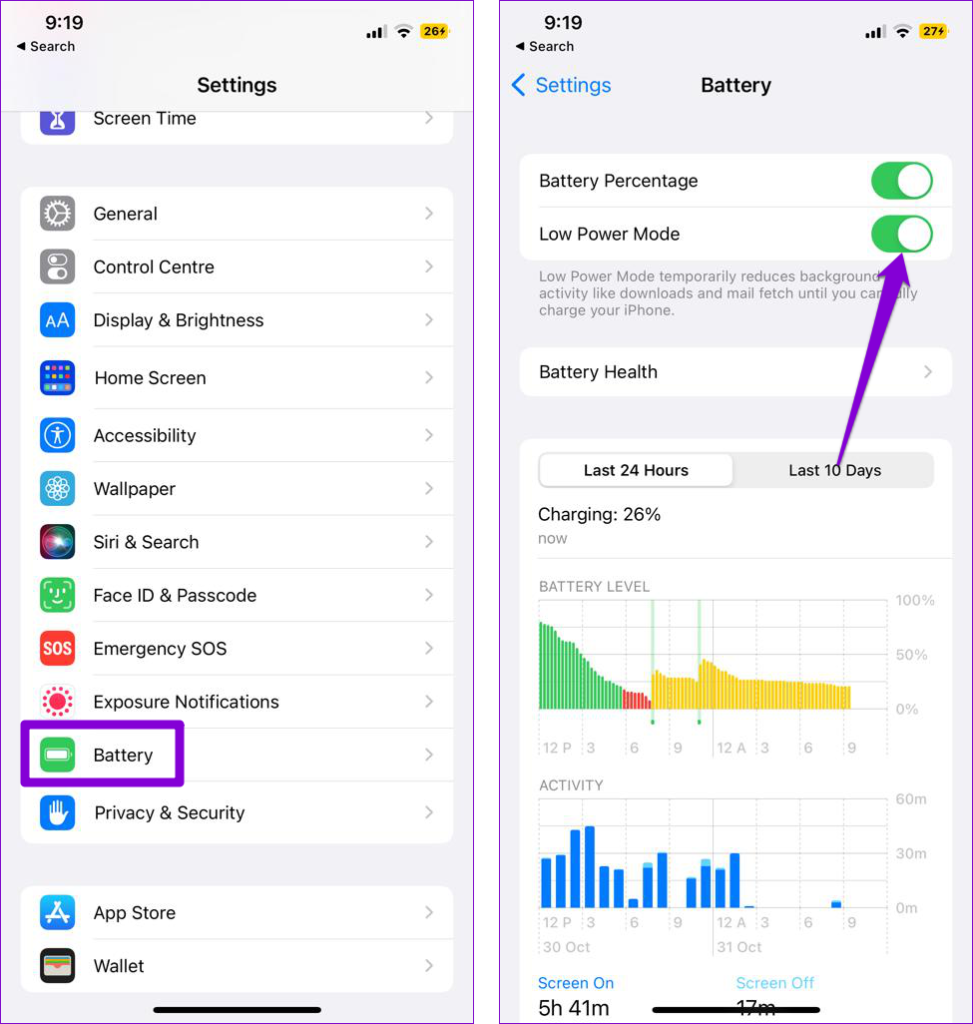
After this, try to access the Auto-Lock setting again on your iPhone.
3. Restart Your iPhone
Another thing you can do when your iPhone doesn’t turn the screen off by itself is restart it. For iPhone X or newer models, press and hold the Sleep/Wake button along with one of the volume buttons, and then use the slider to power off your iPhone. On older iPhone models, press and hold the Sleep/Wake button until the slider appears, and use it to shut down your iPhone.
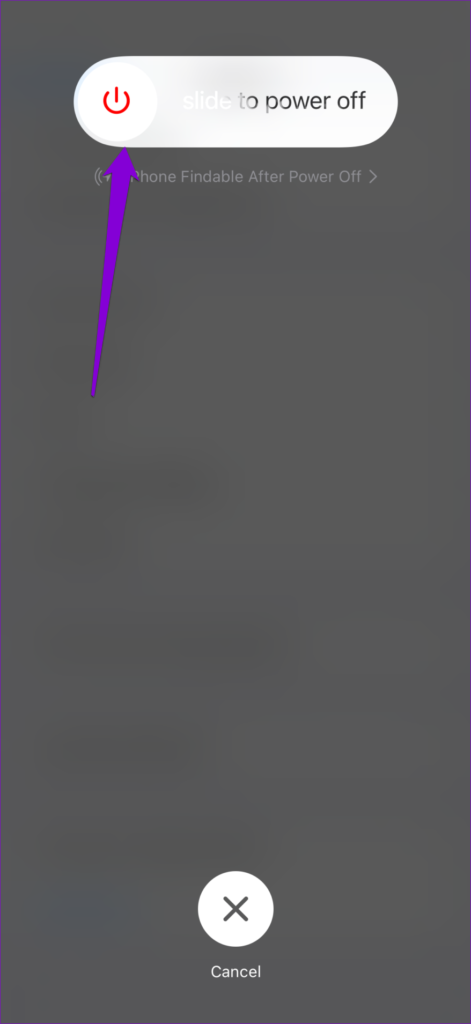
After your iPhone turns off, press and hold the Sleep/Wake button to turn it back on and check if the issue is still there.
4. Turn Off AssistiveTouch
AssistiveTouch is a useful accessibility feature on your iPhone that lets you perform several potent tasks quickly. However, this feature can sometimes interfere with your iPhone’s ability to automatically lock the screen after inactivity. You can try turning this feature off to see if that helps.
Step 1: Open the Settings app on your iPhone.
Step 2: Tap on Accessibility and select Touch from the following screen.
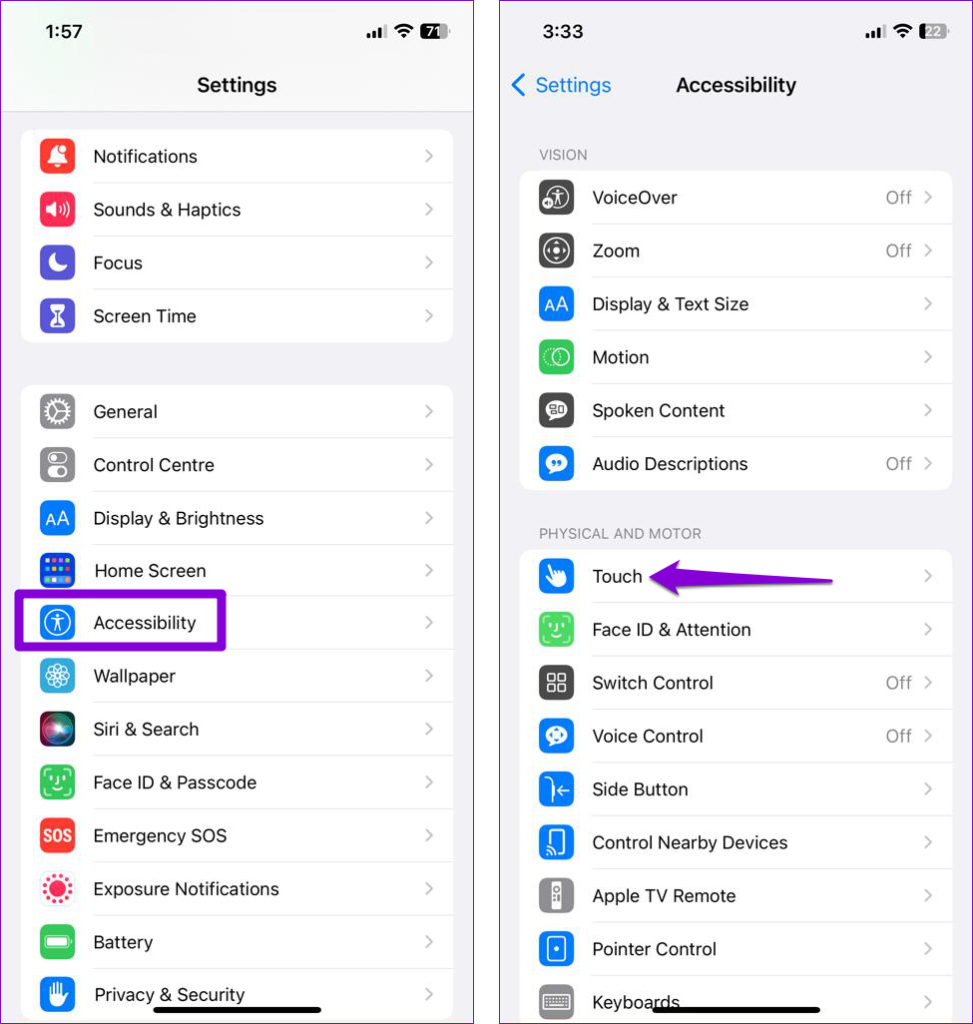
Step 3: Tap on AssistiveTouch and turn the toggle off from the following menu.
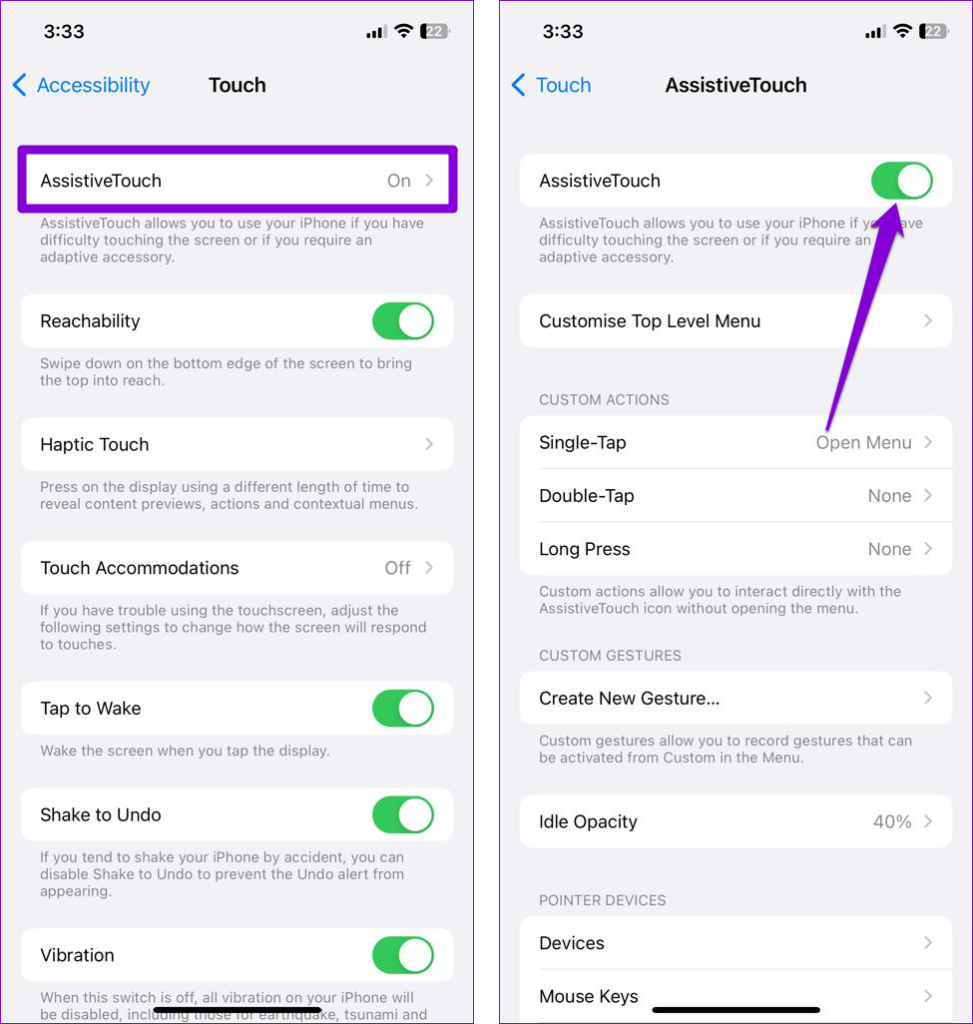
5. Turn Off Attention Aware Features
Attention Aware features on your iPhone use your front camera and sensors to detect when you are looking at the device. When enabled, these features can prevent the screen from dimming or the device from auto-locking when you are looking at the screen. This can give the impression that the Auto-Lock feature is not working on your iPhone.
To avoid any confusion, it’s best to disable Attention Aware features on your iPhone by following these steps:
Step 1: Open the Settings app and scroll down to tap on Face ID & Passcode.
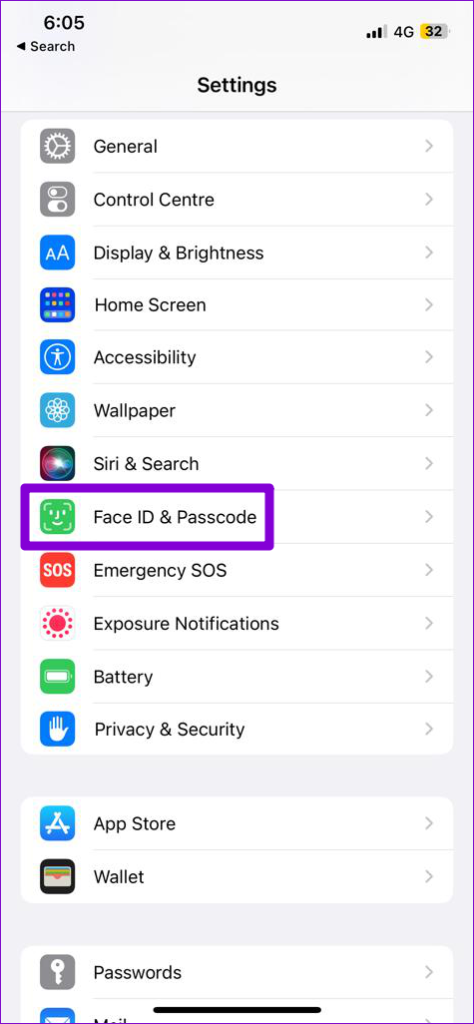
Step 2: Turn off the toggle next to Attention-Aware Features.
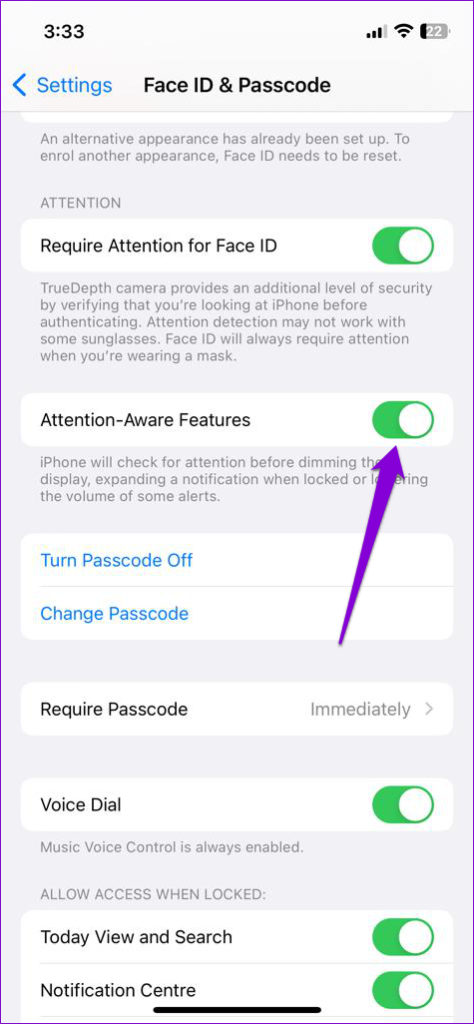
6. Set Up the Passcode Again
If the problem persists, try disabling the Passcode feature and setting it up again. Several users on the Apple forums reported fixing the issue with this trick, so you can give this method a shot.
Step 1: Open the Settings app on your iPhone.
Step 2: Scroll down to tap on Face ID & Passcode and enter your device passcode.
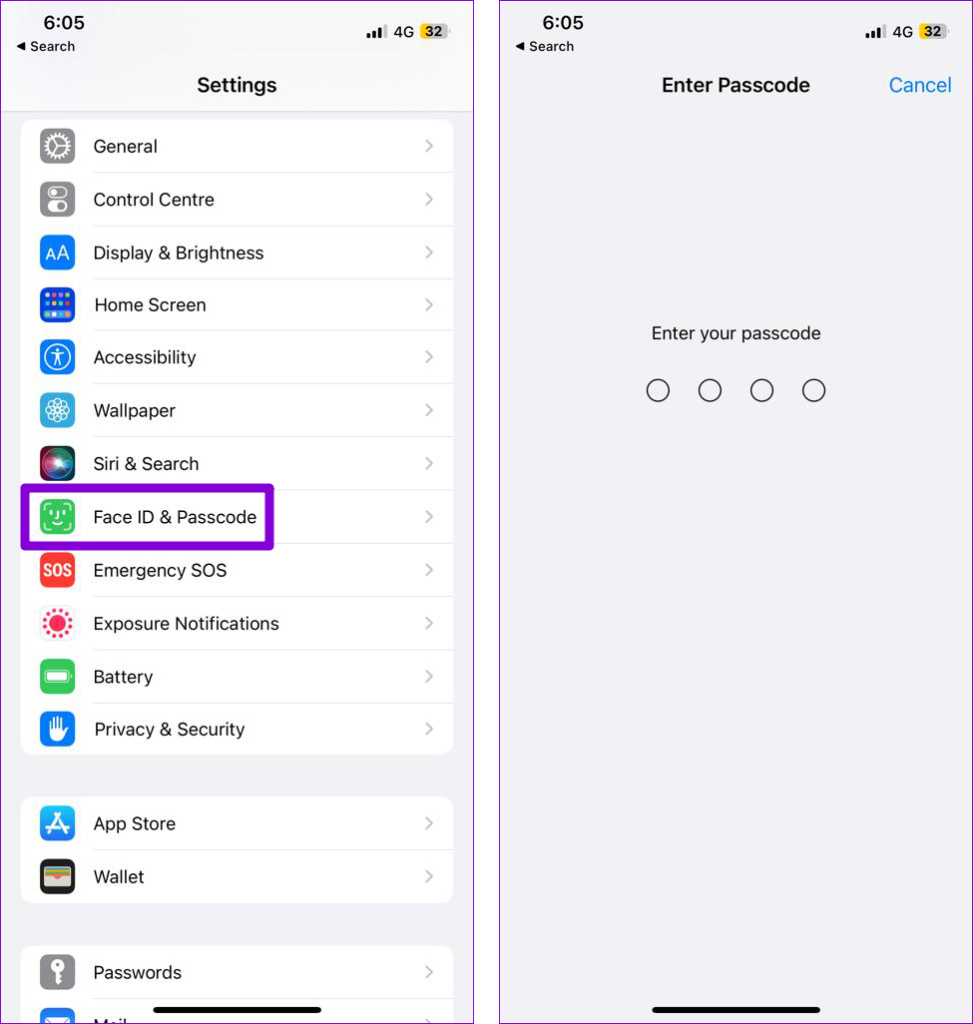
Step 3: Choose the Turn Passcode Off option and enter your passcode to confirm.
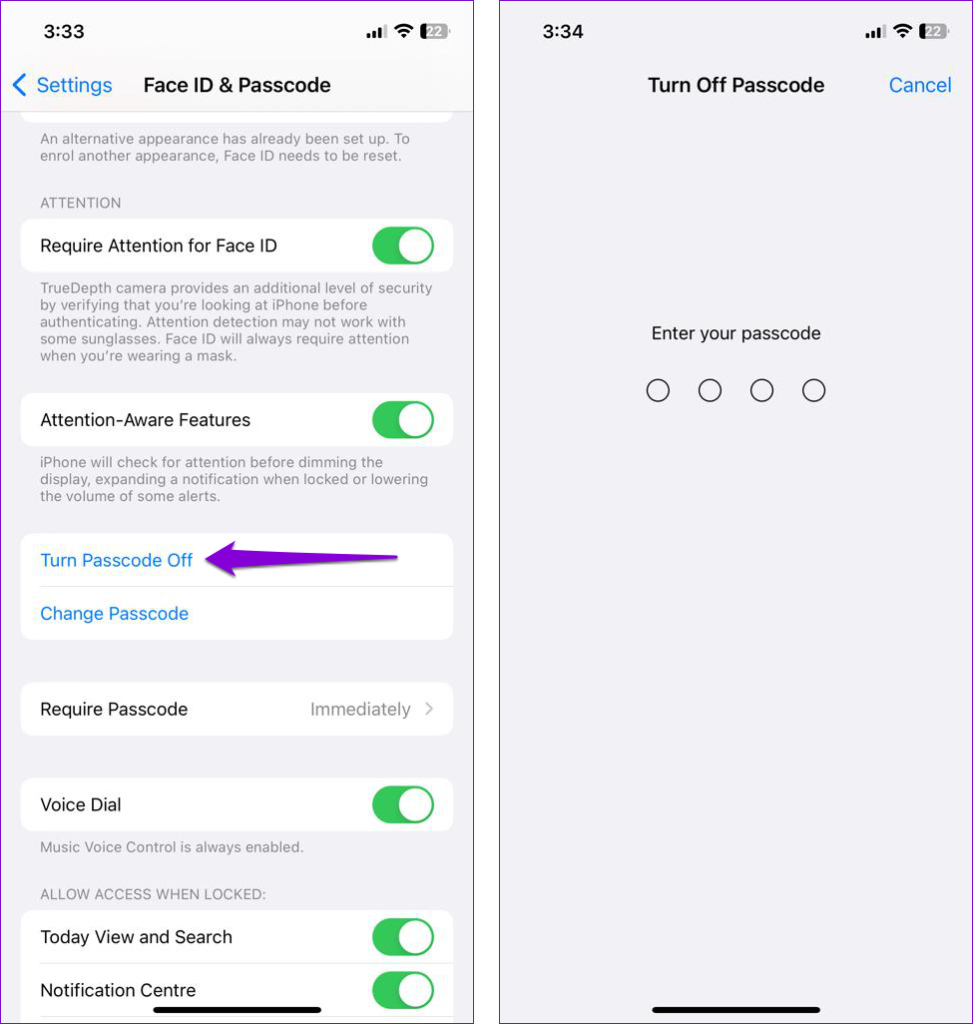
Restart your iPhone, open the Settings app again and head to Face ID & Passcode. Select the Turn Passcode On option and set up your passcode again.
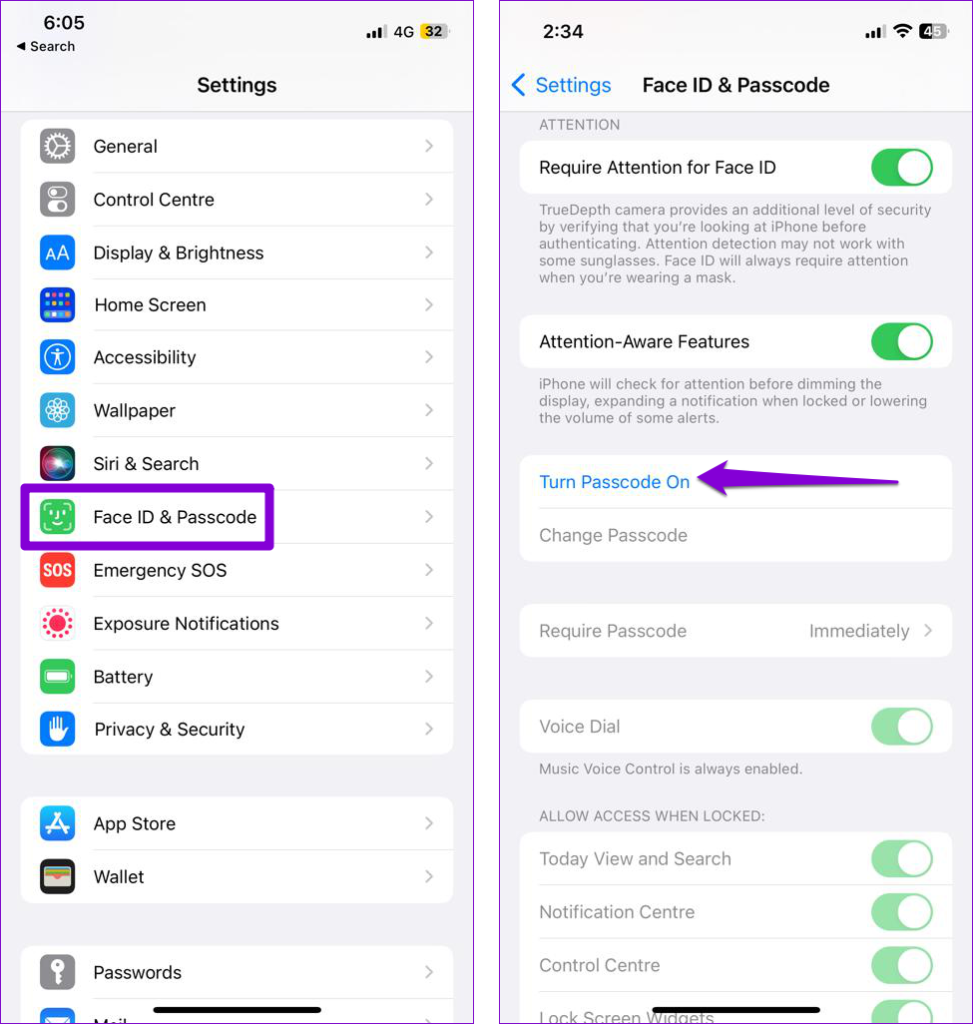
After completing the above steps, check if the Auto-Lock feature works.
7. Install iOS Updates
It’s always a good idea to keep your iPhone updated to the latest iOS version. These updates bring new features and address known issues with patches. If the problem you are encountering is due to a bug, installing the latest iOS updates will help.
To check for pending updates, open the Settings app and tap on General. Tap on Software Update to check for pending updates and install them.
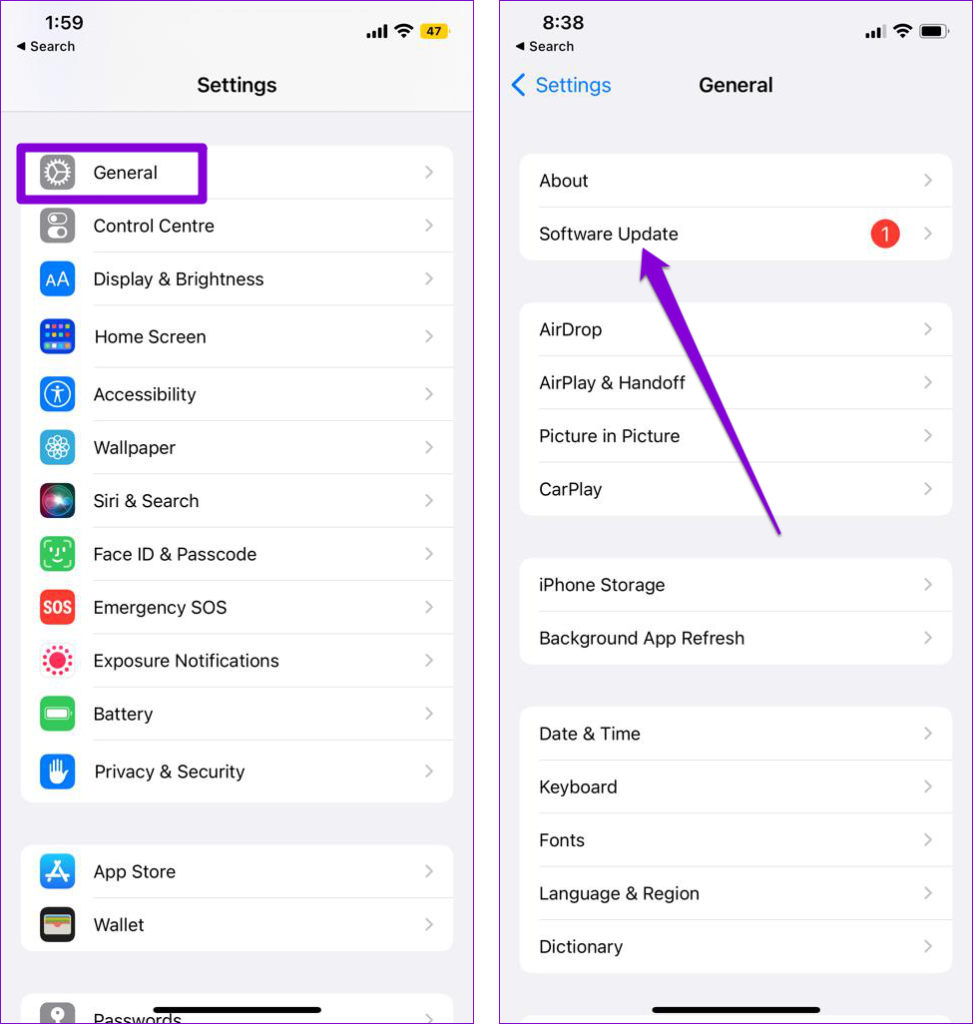
8. Reset All Settings
Finally, if none of the above tips help, you can try resetting all the settings on your iPhone. This won’t affect your personal data, but it will restore all custom settings back to their default values.
Step 1: Open the Settings app. Scroll down to tap on General and select ‘Transfer or Reset iPhone’ from the following menu.
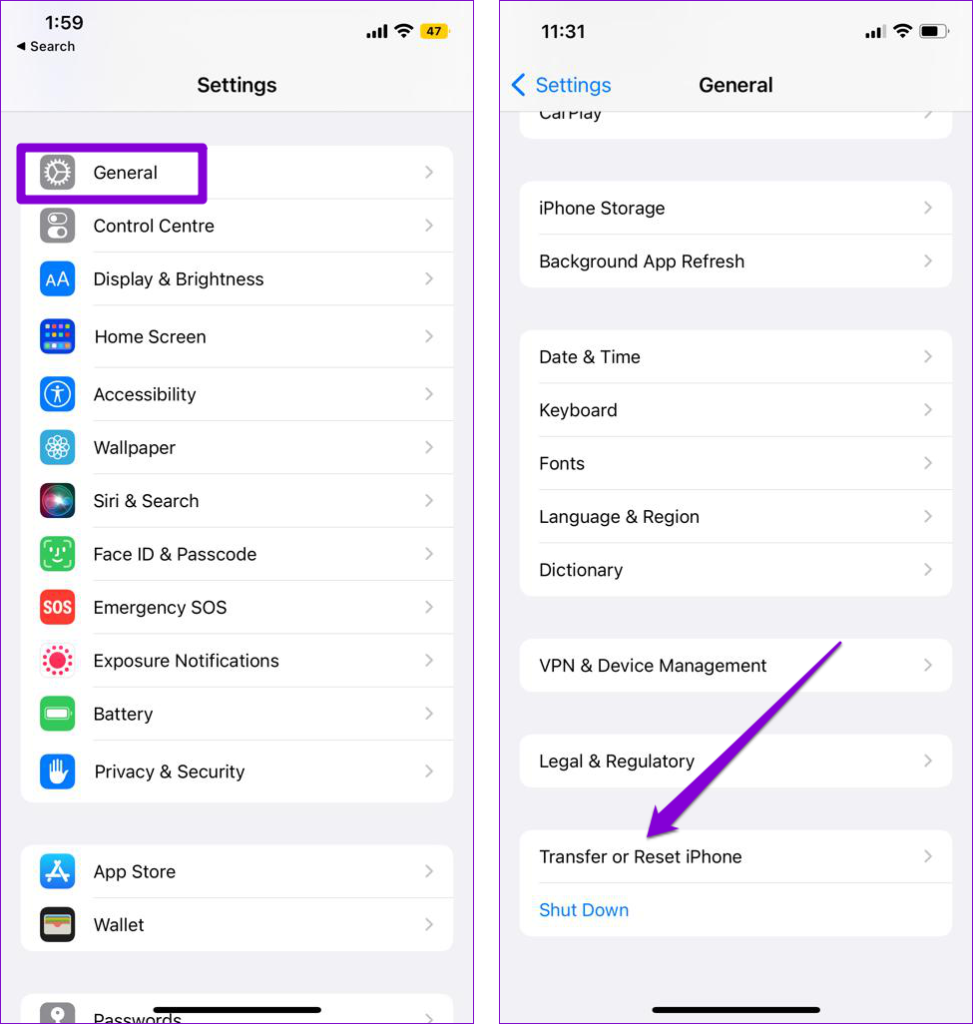
Step 2: Tap on Reset and select Reset All Settings from the resulting menu.
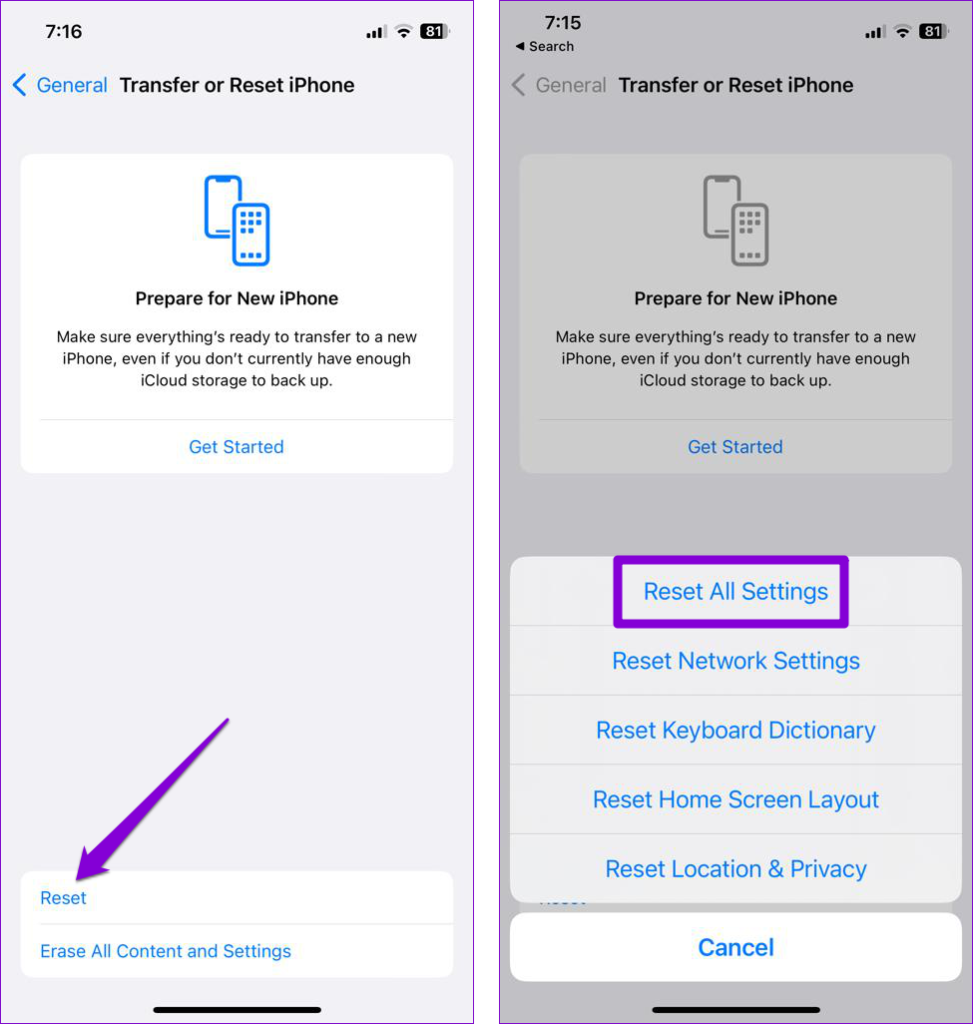
Once your iPhone resets everything, the Auto-Lock feature should work as expected.
Unlocking Peace of Mind
It can be frustrating when a basic feature like Auto-Lock stops working on your iPhone. Hopefully, one of the above fixes has proven useful, and your iPhone is now automatically locking itself after staying idle. Let us know which solution worked for you in the comments below.
Last updated on 08 June, 2023
The above article may contain affiliate links which help support Guiding Tech. However, it does not affect our editorial integrity. The content remains unbiased and authentic.