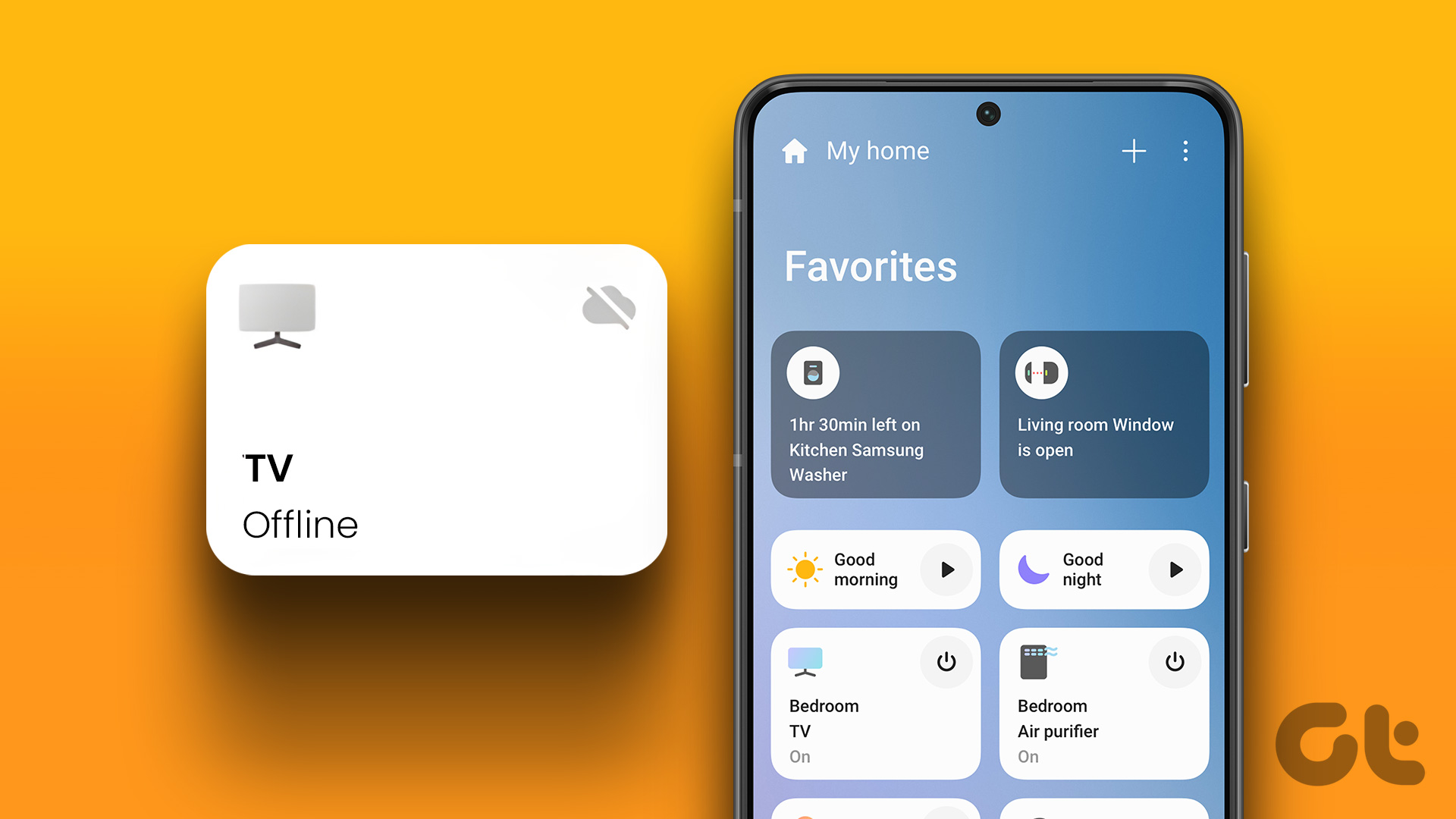Samsung uses the Tizen operating system on its smart TV lineup. Thanks to the company’s dominant position in the smart TV market, the Tizen store has all the relevant streaming services and useful apps. However, things go south when your Samsung TV fails to connect to Wi-Fi in the first place. Here are the best ways to fix Samsung TV not connecting to Wi-Fi.

Wi-Fi issues on your Samsung TV can spoil your perfect weekend in no time. Before you miss another NFL game or your favorite F1 race, use the tricks below to get your Samsung TV’s Wi-Fi up and running again.
1. Restart Router
Due to a glitch on your router, your Samsung TV may keep disconnecting from the Wi-Fi network. You can turn off the router, remove it from the power source, and plug it back in. It’s one of the handy tricks to troubleshoot common Wi-Fi problems at home or office.
2. Restart Samsung TV
You can turn off Samsung TV, remove it from the power plug and wait for around 30 seconds. Now, connect your Samsung TV to a power plug and switch it on.
You can now follow our dedicated guide to connect the Samsung TV to Wi-Fi.
3. Check Network Connection Status
Is your Samsung TV connected to a Wi-Fi network without internet? It’s time to check the current network connection status on it. Here’s what you need to do.
Step 1: Open the Samsung TV home and move left to Settings.

Step 2: Expand the Network and select Network Status.

Step 3: Ensure it says, ‘You are connected to the Internet.’

4. Rearrange Router Position
If your Samsung TV Wi-Fi keeps disconnecting, you need to reconsider router position in your home or office. Physical obstructions like walls and doors can hamper your router’s Wi-Fi range drastically. You need to place the router in a relevant position and try establishing a Wi-Fi network again.
5. Use 5GHz Frequency
Is your Samsung TV connected to a 2.4GHz Wi-Fi frequency band? While it’s useful for old devices, your Samsung TV probably supports 5GHz frequency band too. A 5GHz Wi-Fi frequency band offers better internet speeds, but your TV needs to be close or in the same room as your router for consistent performance.
6. Change Wi-Fi Name and Try Again
It’s another handy trick that worked for many. If a specific Wi-Fi network doesn’t appear on your Samsung TV, it’s time to change the network name. You can use your local ISP’s mobile app and change the network name.
Note: The steps below may vary on your local ISP app
Step 1: Open the local ISP app and select your Wi-Fi network.
Step 2: Select Wi-Fi settings and tap Edit name.

Enter a new name, save the changes, and try connecting it on your Samsung TV.
7. Check the Date and Time
Incorrect date and time on your Samsung TV can result in network connection issues.
Step 1: Open Settings on your Samsung TV. Go to All Settings.

Step 2: Select General from the left sidebar and open the System Manager menu from the right pane.

Step 3: Select Time.

Step 4: Open Clock Set.

Step 5: Ensure the correct date and time from the following menu.

8. Run Device Care
Is your Samsung TV still not connecting to Wi-Fi? It’s time to run Device Care to fix network issues.
Step 1: Launch Settings on your Samsung TV and open Device Care.

Step 2: Select ‘Self Diagnosis’ and run the Smart Hub Connection Test from the following menu.

The test checks DNS, ISP blocking, Samsung server, and other tests to fix Wi-Fi problems.

9. Check Streaming Service Status
If a specific app’s servers are down, you can’t access or open it on your Samsung TV. You can visit Downdetector and search for the streaming service you are having trouble with. If you notice high outage graphs, you must wait for the company to resolve the issues from their end.
10. Forget Wi-Fi Network and Try Again
You can forget the saved Wi-Fi network and try setting up a wireless network again on your Samsung TV.
Step 1: Open the Settings, navigate to the Network menu and select Network Settings from the pop up.

Step 2: Click ‘Manage saved networks.’

Step 3: Select a Wi-Fi network and hit Delete.

You can connect to the same Wi-Fi network again.
11. Reset Network Settings
When none of the tricks work, it’s time to reset the network settings on your Samsung TV. Here’s how.
Step 1: Open All Settings on your Samsung TV (check the steps above).
Step 2: Select General and open Network.

Step 3: Click Reset network and try again.

12. Reset Samsung TV
If your Samsung TV is still not connecting to Wi-Fi, reset it using the steps below. It will delete all the apps and data from your Samsung TV.
Step 1: Open the General menu in Samsung TV settings (check the steps above).
Step 2: Select Reset and enter a four-digit PIN (the default PIN is 0000).

Enjoy Content on a Big Screen
You can always move to your laptop or tablet to enjoy the content. But nothing beats a big screen experience with a powerful sound system. You can also clear bogus files and cache on Samsung TV and try connecting to a Wi-Fi network again.
Which trick worked for you? Share your findings in the comments below.
Last updated on 19 June, 2023
The above article may contain affiliate links which help support Guiding Tech. However, it does not affect our editorial integrity. The content remains unbiased and authentic.